EPSON : Gamme EPSON TM-T Séries
Réparation : Imprimante Ticket EPSON
Ref : TM-T88VI SERIE
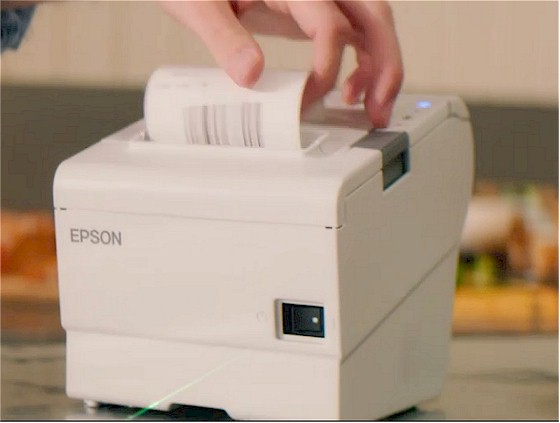
 Remplacer les charnières de votre ordinateur : Un coin arrière de votre ordinateur portable semble cassé ou bien s'ouvre à chaque mouvement de l'écran, l'ordinateur semble se dégonflé au niveau des charnières : Alors la réparation des charnières brisées est nécessaire car c'est un une casse courante qui peut être causée par des dégradations physiques ou simplement par l’usure normale. à NEVERS Les charnières cassées sur ordinateur portable peuvent avoir des conséquences désastreuses sur les nappes internes et l'ensemble de la plasturgie. à NEVERS Les charnières pour ordinateur portable endommagées sont de toutes formes et tailles. RCS pourra proposer un remplacement des pièces détachées ainsi que des covers si nécessaires.Source : Chercher un Réparateur Ordi portable
Remplacer les charnières de votre ordinateur : Un coin arrière de votre ordinateur portable semble cassé ou bien s'ouvre à chaque mouvement de l'écran, l'ordinateur semble se dégonflé au niveau des charnières : Alors la réparation des charnières brisées est nécessaire car c'est un une casse courante qui peut être causée par des dégradations physiques ou simplement par l’usure normale. à NEVERS Les charnières cassées sur ordinateur portable peuvent avoir des conséquences désastreuses sur les nappes internes et l'ensemble de la plasturgie. à NEVERS Les charnières pour ordinateur portable endommagées sont de toutes formes et tailles. RCS pourra proposer un remplacement des pièces détachées ainsi que des covers si nécessaires.Source : Chercher un Réparateur Ordi portable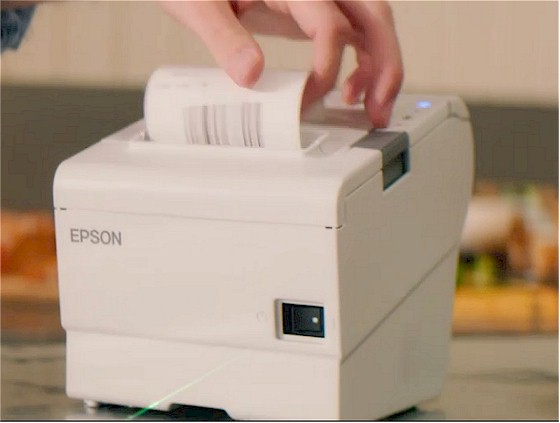
 Imprimante EPSON TM-U Séries Changement de la tête thermique : Contrairement à l'impression par transfert thermique qui applique de la cire sur une étiquette, le transfert thermique direct lui, produit simplement de la chaleur sur un papier thermosensible, ce qui l'oblige à modifier sa pigmentation. les imprimantes à transfert direct peuvent avoir un encombrement au sol beaucoup plus petit et poser moins de problèmes de cheminement et de chargement du papier, mais si vous achetez des étiquettes ou des rouleaux de papier de mauvaise qualité
, cela peut en réalité abîmer votre tête d’impression. La tête d'impression thermique est donc au centre du processus d’impression dans ce type d'imprimantes. Il existe des signes indiquant que vous pouvez rencontrer des problèmes de tête d'impression avec une imprimante thermique : Le revêtement en résine est usé sur certain côtés de la tête d'impression ce qui est souvent du à des frottements importants avec du papier de mauvaise qualité ou des étiquettes mal calibrées ou bien l'introduction d'un objet métallique lors de bourrage par exemple. Tous ces facteurs peuvent avoir une incidence sur la durée de vie d’une tête d’impression thermique. Les défauts relevés sont : des bandes verticales sur le ticket, des portions ou des sections entières de l'impression manquantes. Le remplacement des têtes d'impression dans certain cas est relativement facile et nécessite peu ou pas de calibration.
Imprimante EPSON TM-U Séries Changement de la tête thermique : Contrairement à l'impression par transfert thermique qui applique de la cire sur une étiquette, le transfert thermique direct lui, produit simplement de la chaleur sur un papier thermosensible, ce qui l'oblige à modifier sa pigmentation. les imprimantes à transfert direct peuvent avoir un encombrement au sol beaucoup plus petit et poser moins de problèmes de cheminement et de chargement du papier, mais si vous achetez des étiquettes ou des rouleaux de papier de mauvaise qualité
, cela peut en réalité abîmer votre tête d’impression. La tête d'impression thermique est donc au centre du processus d’impression dans ce type d'imprimantes. Il existe des signes indiquant que vous pouvez rencontrer des problèmes de tête d'impression avec une imprimante thermique : Le revêtement en résine est usé sur certain côtés de la tête d'impression ce qui est souvent du à des frottements importants avec du papier de mauvaise qualité ou des étiquettes mal calibrées ou bien l'introduction d'un objet métallique lors de bourrage par exemple. Tous ces facteurs peuvent avoir une incidence sur la durée de vie d’une tête d’impression thermique. Les défauts relevés sont : des bandes verticales sur le ticket, des portions ou des sections entières de l'impression manquantes. Le remplacement des têtes d'impression dans certain cas est relativement facile et nécessite peu ou pas de calibration.
 Programme d’Echange des chargeurs de Pc Portable TOSHIBA : Le 22 juin 2018, Toshiba Europe GmbH (Toshiba) a annoncé un programme de remplacement volontaire de certaines prises d'alimentation utilisées dans des adaptateurs secteur en raison d'un risque potentiel de brûlure. Toshiba a vendu ces prises d'alimentation avec les adaptateurs secteur fabriqués de décembre 2009 à juillet 2011 et fournis avec les nouveaux PC portables, également en tant qu'accessoires et avec les adaptateurs secteur de remplacement utilisés lors de réparations. Toshiba offre un adaptateur secteur gratuit en remplacement de chaque adaptateur comportant une prise d'alimentation défectueuse. Si la prise d'alimentation de votre adaptateur secteur est concernée par ce programme de remplacement, Toshiba vous recommande d'éteindre votre ordinateur et de débrancher l'adaptateur immédiatement. Il est recommandé à tous les clients concernés par ce rappel de contacter Toshiba afin de bénéficier d'un remplacement gratuit. Cliquez sur le lien pour vérifier manuellement si la prise d'alimentation de votre adaptateur secteur est concernée Source : TOSHIBA
Programme d’Echange des chargeurs de Pc Portable TOSHIBA : Le 22 juin 2018, Toshiba Europe GmbH (Toshiba) a annoncé un programme de remplacement volontaire de certaines prises d'alimentation utilisées dans des adaptateurs secteur en raison d'un risque potentiel de brûlure. Toshiba a vendu ces prises d'alimentation avec les adaptateurs secteur fabriqués de décembre 2009 à juillet 2011 et fournis avec les nouveaux PC portables, également en tant qu'accessoires et avec les adaptateurs secteur de remplacement utilisés lors de réparations. Toshiba offre un adaptateur secteur gratuit en remplacement de chaque adaptateur comportant une prise d'alimentation défectueuse. Si la prise d'alimentation de votre adaptateur secteur est concernée par ce programme de remplacement, Toshiba vous recommande d'éteindre votre ordinateur et de débrancher l'adaptateur immédiatement. Il est recommandé à tous les clients concernés par ce rappel de contacter Toshiba afin de bénéficier d'un remplacement gratuit. Cliquez sur le lien pour vérifier manuellement si la prise d'alimentation de votre adaptateur secteur est concernée Source : TOSHIBA
 Dépannage Code Erreur Imprimantes HP LaserJet PRO : Si vous utilisez une imprimante HP et que vous faites face à l'erreur 49.4c02, il peut y avoir plusieurs raisons à cela. Habituellement, ce problème est lié au microprogramme. Cette erreur peut être due à des opérations erronées, à des connexions ou câbles de mauvaise qualité, à des commandes d'impression non valides, à des cartes à jet direct, à des pilotes obsolètes. 1: vérifiez que le réseau est correctement configuré, 2: effacer la file d'attente d'impression , 3: vérifiez que votre microprogramme n'est pas obsolète ou ancien. Votre techniciens pourra vous conseiller.
Dépannage Code Erreur Imprimantes HP LaserJet PRO : Si vous utilisez une imprimante HP et que vous faites face à l'erreur 49.4c02, il peut y avoir plusieurs raisons à cela. Habituellement, ce problème est lié au microprogramme. Cette erreur peut être due à des opérations erronées, à des connexions ou câbles de mauvaise qualité, à des commandes d'impression non valides, à des cartes à jet direct, à des pilotes obsolètes. 1: vérifiez que le réseau est correctement configuré, 2: effacer la file d'attente d'impression , 3: vérifiez que votre microprogramme n'est pas obsolète ou ancien. Votre techniciens pourra vous conseiller.
 Réparation Pc Portable HP Omen 17cm2000 : Apprenez à effectuer une réinitialisation matérielle ou forcée de votre ordinateur portable HP à batterie scellée.
Réparation Pc Portable HP Omen 17cm2000 : Apprenez à effectuer une réinitialisation matérielle ou forcée de votre ordinateur portable HP à batterie scellée.
- Éteignez l'ordinateur. - Déconnectez l'adaptateur secteur. - Retirez tout disque présent dans le lecteur. - Retirez la carte mémoire du logement pour lecteurs de cartes mémoire. - Déconnectez tous les périphériques non essentiels tels que les imprimantes, scanners, disques durs externes et lecteurs flash USB.
Laissez l'adaptateur secteur déconnecté et appuyez sur le bouton d'alimentation pendant environ 15 secondes. - Reconnectez l'adaptateur secteur, puis allumez l'ordinateur.
Si l'ordinateur démarre, reconnectez les périphériques un par un pour voir lequel est à l'origine du problème. Poursuivez le dépannage pour vérifier que les périphériques ne présentent pas de défaillances. Si Windows ne démarre pas mais que l'écran s'allume, poursuivez le dépannage pour vérifier que les périphériques ne présentent pas de défaillances. Si le boîtier ou les ventilateurs de l'ordinateur sont silencieux, les voyants de l'ordinateur sont éteints (voyants du clavier inclus) et l'écran ne reçoit aucun signal vidéo, votre ordinateur ne reçoit peut-être pas de courant. Contactez HP pour obtenir une assistance supplémentaire. : Changer son SSD interne
 Ventilation et Aération des équipements informatiques : Transfert thermique : Maintenir un environnement de travail stable en température, permettra à vos ordinateurs, serveurs et vos différents périphériques de rester opérationnels durant les périodes de forte Chaleur. Cela peut être aussi simple que d'ouvrir une fenêtre proche ou de placer un ventilateur oscillant à proximité. Mais les coupures intempestives d'électricités durant ces périodes sont aussi à anticiper et les batteries de vos onduleurs doivent être testées. Les différents orifices de ventilation de vos équipement informatiques doivent être vérifiés et nettoyés. Les systèmes de transfert thermique aussi doivent être révisés et éventuellement remplacés. Les ordinateurs portables sont plus faciles à refroidir que les ordinateurs de bureau, mais ils sont également susceptibles de générer des températures excessives en raison des dissipateurs thermiques plus petits et des orifices de ventilation plus étroits. N'hésitez pas à les équiper de supports ventilés adéquats. www.micro-hs.com reste à votre disposition et vous souhaite de bonnes et fraiches vacances …
Ventilation et Aération des équipements informatiques : Transfert thermique : Maintenir un environnement de travail stable en température, permettra à vos ordinateurs, serveurs et vos différents périphériques de rester opérationnels durant les périodes de forte Chaleur. Cela peut être aussi simple que d'ouvrir une fenêtre proche ou de placer un ventilateur oscillant à proximité. Mais les coupures intempestives d'électricités durant ces périodes sont aussi à anticiper et les batteries de vos onduleurs doivent être testées. Les différents orifices de ventilation de vos équipement informatiques doivent être vérifiés et nettoyés. Les systèmes de transfert thermique aussi doivent être révisés et éventuellement remplacés. Les ordinateurs portables sont plus faciles à refroidir que les ordinateurs de bureau, mais ils sont également susceptibles de générer des températures excessives en raison des dissipateurs thermiques plus petits et des orifices de ventilation plus étroits. N'hésitez pas à les équiper de supports ventilés adéquats. www.micro-hs.com reste à votre disposition et vous souhaite de bonnes et fraiches vacances …
 Imprimante EPSON TM-U950 ou TM-H6000 changement tete impression : Si vous rencontrez des problèmes de qualité d'impression, tels que: à NEVERS sur Imprimante Ticket EPSON TM-T88VI SERIE L’imprimante semble imprimer mais ne produit que des tickets vierges, Il y a des parties blanches dans l'impression, Le noir est absent de l'impression, Une ou plusieurs couleurs sont absentes de l'impression : à NEVERS sur Imprimante Ticket EPSON TM-T88VI SERIE alors il sera nécessaire de nettoyer la tête d'impression en cas de mauvaise qualité d'impression, utilisez l'utilitaire de nettoyage des têtes dans Printer Utility. Sinon il sera nécessaire de faire changer la tête d'impression de l'imprimante ticket (soir matricielle soit thermique) par l'un de nos techniciens habilités.
Imprimante EPSON TM-U950 ou TM-H6000 changement tete impression : Si vous rencontrez des problèmes de qualité d'impression, tels que: à NEVERS sur Imprimante Ticket EPSON TM-T88VI SERIE L’imprimante semble imprimer mais ne produit que des tickets vierges, Il y a des parties blanches dans l'impression, Le noir est absent de l'impression, Une ou plusieurs couleurs sont absentes de l'impression : à NEVERS sur Imprimante Ticket EPSON TM-T88VI SERIE alors il sera nécessaire de nettoyer la tête d'impression en cas de mauvaise qualité d'impression, utilisez l'utilitaire de nettoyage des têtes dans Printer Utility. Sinon il sera nécessaire de faire changer la tête d'impression de l'imprimante ticket (soir matricielle soit thermique) par l'un de nos techniciens habilités.
 Imprimante EPSON TM-U950 ou TM-H6000 Test d impression ticket et journal : Lorsqu'une imprimante Ticket n'imprime plus, il est très probable que l'imprimante rencontre un problème mécanique ou électronique lié au matériel. Avant de tester le logiciel, il est toujours recommandé de tester d'abord l’imprimante pour des problèmes matériels à NEVERS sur Imprimante Ticket EPSON TM-T88VI SERIE :
Vérifiez que le papier est chargé et qu'il n'y a pas de bourrage de papier en entrée et en sortie. Vérifiez les connexions du câble; Les câbles d'alimentation et de données reliant l'imprimante à votre ordinateur; Assurez-vous que le voyant d'indication de l'imprimante est allumé; Vérifiez que l’imprimante n’a pas de voyant clignotant ni de voyant rouge.
à NEVERS sur Imprimante Ticket EPSON TM-T88VI SERIE Il est courant que les imprimantes soient rouges ou que tout autre voyant clignote lorsque l’imprimante ne fonctionne pas correctement. Essayez d'exécuter un test automatique (self-test) sur l'imprimante. L'exécution d'un autotest doit imprimer une page d'informations de base indiquant que l'imprimante elle-même fonctionne. Votre manuel d’utilisateur devrait contenir les instructions pour imprimer un autotest. à NEVERS sur Imprimante Ticket EPSON TM-T88VI SERIE Si votre imprimante n'imprime pas d'autotest, il est fort probable qu'il existe un défaut ou une configuration incorrecte avec votre imprimante.
Imprimante EPSON TM-U950 ou TM-H6000 Test d impression ticket et journal : Lorsqu'une imprimante Ticket n'imprime plus, il est très probable que l'imprimante rencontre un problème mécanique ou électronique lié au matériel. Avant de tester le logiciel, il est toujours recommandé de tester d'abord l’imprimante pour des problèmes matériels à NEVERS sur Imprimante Ticket EPSON TM-T88VI SERIE :
Vérifiez que le papier est chargé et qu'il n'y a pas de bourrage de papier en entrée et en sortie. Vérifiez les connexions du câble; Les câbles d'alimentation et de données reliant l'imprimante à votre ordinateur; Assurez-vous que le voyant d'indication de l'imprimante est allumé; Vérifiez que l’imprimante n’a pas de voyant clignotant ni de voyant rouge.
à NEVERS sur Imprimante Ticket EPSON TM-T88VI SERIE Il est courant que les imprimantes soient rouges ou que tout autre voyant clignote lorsque l’imprimante ne fonctionne pas correctement. Essayez d'exécuter un test automatique (self-test) sur l'imprimante. L'exécution d'un autotest doit imprimer une page d'informations de base indiquant que l'imprimante elle-même fonctionne. Votre manuel d’utilisateur devrait contenir les instructions pour imprimer un autotest. à NEVERS sur Imprimante Ticket EPSON TM-T88VI SERIE Si votre imprimante n'imprime pas d'autotest, il est fort probable qu'il existe un défaut ou une configuration incorrecte avec votre imprimante.
 réparation ordinateur portable ASUS Vivobook Pro 16X : Mettez en valeur votre esprit créatif avec le VivoBook Pro 16X OLED, un PC portable aux performances élevées qui vous aide à réaliser votre potentiel et explorer les divers chemins vers votre avenir. Le VivoBook Pro 16X OLED présente une rapidité et une précision d'affichage vous permettant de donner vie à vos idées avec sa dalle NanoEdge 4K OLED1 de 16'', son processeur AMD Ryzen™ 9 5900HX (en option) et sa carte graphique jusqu'à NVIDIA® GeForce RTX. Le DialPad exclusif propose des contrôles précis et intuitifs pour vos tâches créatives tandis que le double ventilateur refroidissant le VivoBook Pro 16X OLED vous permet de travailler en silence. Le VivoBook Pro 16X OLED vous ouvre la porte vers un futur rempli de créativité. Votre aventure démarre ici avec le VivoBook Pro 16X OLED vous aide à aller de découverte en découverte. Quelle que soit votre tâche (scènes, fichiers Excel, documents ou designs), le dernier processeur mobile AMD Ryzen™ 9 5900HX (en option) et la carte graphique jusqu'à NVIDIA® GeForce® RTX™ 3050 Ti vous fournissent des performances ultrarapides dans un format ultrafin. Avec jusqu'à 32 Go de mémoire et un disque SSD PCIe® jusqu'à 1 To, vous voilà prêt à relever tous les défis, qu'il s'agisse de multitâche, d'édition multimédia ou de gaming. Les cartes graphiques GeForce RTX fournit des capacités accélérées de Ray-Tracing et d'Intelligence Artificielle pour les créateurs aguerris souhaitant des performances de haut vol. Les rendus sont accélérés, les diffusions sont plus nettes et la postproduction vidéo gagne en qualité grâce aux GPU NVIDIA des PC fixes et portables Studio. : un dépannage sur ordi ASUS
réparation ordinateur portable ASUS Vivobook Pro 16X : Mettez en valeur votre esprit créatif avec le VivoBook Pro 16X OLED, un PC portable aux performances élevées qui vous aide à réaliser votre potentiel et explorer les divers chemins vers votre avenir. Le VivoBook Pro 16X OLED présente une rapidité et une précision d'affichage vous permettant de donner vie à vos idées avec sa dalle NanoEdge 4K OLED1 de 16'', son processeur AMD Ryzen™ 9 5900HX (en option) et sa carte graphique jusqu'à NVIDIA® GeForce RTX. Le DialPad exclusif propose des contrôles précis et intuitifs pour vos tâches créatives tandis que le double ventilateur refroidissant le VivoBook Pro 16X OLED vous permet de travailler en silence. Le VivoBook Pro 16X OLED vous ouvre la porte vers un futur rempli de créativité. Votre aventure démarre ici avec le VivoBook Pro 16X OLED vous aide à aller de découverte en découverte. Quelle que soit votre tâche (scènes, fichiers Excel, documents ou designs), le dernier processeur mobile AMD Ryzen™ 9 5900HX (en option) et la carte graphique jusqu'à NVIDIA® GeForce® RTX™ 3050 Ti vous fournissent des performances ultrarapides dans un format ultrafin. Avec jusqu'à 32 Go de mémoire et un disque SSD PCIe® jusqu'à 1 To, vous voilà prêt à relever tous les défis, qu'il s'agisse de multitâche, d'édition multimédia ou de gaming. Les cartes graphiques GeForce RTX fournit des capacités accélérées de Ray-Tracing et d'Intelligence Artificielle pour les créateurs aguerris souhaitant des performances de haut vol. Les rendus sont accélérés, les diffusions sont plus nettes et la postproduction vidéo gagne en qualité grâce aux GPU NVIDIA des PC fixes et portables Studio. : un dépannage sur ordi ASUS
 Carte Graphique : Pc portable Gamer à NEVERS : La carte graphique, ou GPU, est la pièce matérielle la plus importante dont vous aurez besoin pour un ordinateur portable de jeu de haute qualité. Plus la carte est bonne, meilleures sont les performances de votre jeu et plus vous pouvez définir vos paramètres graphiques. Bien que de meilleurs graphismes ne soient pas égaux à une meilleure expérience de jeu, vous ne pouvez pas nier à quel point il est impressionnant de voir des graphiques très détaillés lorsque vous jouez.
Carte Graphique : Pc portable Gamer à NEVERS : La carte graphique, ou GPU, est la pièce matérielle la plus importante dont vous aurez besoin pour un ordinateur portable de jeu de haute qualité. Plus la carte est bonne, meilleures sont les performances de votre jeu et plus vous pouvez définir vos paramètres graphiques. Bien que de meilleurs graphismes ne soient pas égaux à une meilleure expérience de jeu, vous ne pouvez pas nier à quel point il est impressionnant de voir des graphiques très détaillés lorsque vous jouez.
En plus d'un GPU de qualité supérieure, vous devez également tenir compte de la quantité de mémoire de la carte. Bien que la quantité de mémoire n'affecte pas les performances, elle affecte le niveau de détail que votre carte peut rendre. Cela signifie que pour obtenir les meilleures performances possibles, vous avez besoin de la meilleure carte vidéo possible avec le maximum de RAM que vous pouvez trouver.
 Choisir les barrettes mémoires pour ordi à NEVERS : Nous vivons maintenant dans un monde 64 bits, il est donc indispensable d' avoir au moins 4 Go de RAM à NEVERS . Certains trouveront peut-être que la mémoire est insuffisante pour que l'ordinateur puisse afficher des performances acceptables, avec un minimum de 8 Go de RAM pour un nouvel ordinateur, ou 16 Go de RAM pour tâches liées aux jeux ou au traitement vidéo à NEVERS . 32 Go de RAM ou plus ne sont nécessaires que si vous savez que vous allez utiliser des applications gourmandes en mémoire, telles que les logiciels de montage vidéo et autres. En d'autres termes, si votre budget est extrêmement réduit, 8 Go suffiront. Si vous souhaitez en avoir juste assez, 16 Go est la voie à suivre. Lors du montage d'un pc ou d'un serveur, il est souhaitable de disposer de la plus grande quantité de mémoire possible. Car, à mesure que le temps passera, les applications continueront à demander de plus en plus de mémoire.
Choisir les barrettes mémoires pour ordi à NEVERS : Nous vivons maintenant dans un monde 64 bits, il est donc indispensable d' avoir au moins 4 Go de RAM à NEVERS . Certains trouveront peut-être que la mémoire est insuffisante pour que l'ordinateur puisse afficher des performances acceptables, avec un minimum de 8 Go de RAM pour un nouvel ordinateur, ou 16 Go de RAM pour tâches liées aux jeux ou au traitement vidéo à NEVERS . 32 Go de RAM ou plus ne sont nécessaires que si vous savez que vous allez utiliser des applications gourmandes en mémoire, telles que les logiciels de montage vidéo et autres. En d'autres termes, si votre budget est extrêmement réduit, 8 Go suffiront. Si vous souhaitez en avoir juste assez, 16 Go est la voie à suivre. Lors du montage d'un pc ou d'un serveur, il est souhaitable de disposer de la plus grande quantité de mémoire possible. Car, à mesure que le temps passera, les applications continueront à demander de plus en plus de mémoire.
 Formater un Disque Dur : Effacer les données efficacement : Depuis Vista, la commande externe Format dispose d'un paramètre 'P', qui permet d'écraser n fois chaque secteurs au moment du formatage. Cette commande est inopérante en formatage rapide 'Q'. En effet, le formatage d'un disque dur n'efface pas complètement les données qu'il contient. Vous devez écraser les données pour les détruire en toute sécurité, de préférence plusieurs fois; ex : Format G: /P:5 (pour 5 fois par clusters). : Remplacement Disque Dur Windows
Formater un Disque Dur : Effacer les données efficacement : Depuis Vista, la commande externe Format dispose d'un paramètre 'P', qui permet d'écraser n fois chaque secteurs au moment du formatage. Cette commande est inopérante en formatage rapide 'Q'. En effet, le formatage d'un disque dur n'efface pas complètement les données qu'il contient. Vous devez écraser les données pour les détruire en toute sécurité, de préférence plusieurs fois; ex : Format G: /P:5 (pour 5 fois par clusters). : Remplacement Disque Dur Windows
 Réparation Portable Chromebook Lenovo Flex 5 : Une réinitialisation d'usine efface toutes les données utilisateur sur le disque dur de votre Chromebook, y compris tous les fichiers du dossier Téléchargements. Il efface également la plupart des informations sur l'appareil non liées à l'utilisateur, mais conserve quelques données de diagnostic et de fonctionnement. Avant de réinitialiser, assurez-vous de sauvegarder vos fichiers sur Google Drive ou sur un disque dur externe. La réinitialisation d'usine ne supprimera aucun de vos fichiers sur Google Drive ou sur un périphérique de stockage externe.
Réparation Portable Chromebook Lenovo Flex 5 : Une réinitialisation d'usine efface toutes les données utilisateur sur le disque dur de votre Chromebook, y compris tous les fichiers du dossier Téléchargements. Il efface également la plupart des informations sur l'appareil non liées à l'utilisateur, mais conserve quelques données de diagnostic et de fonctionnement. Avant de réinitialiser, assurez-vous de sauvegarder vos fichiers sur Google Drive ou sur un disque dur externe. La réinitialisation d'usine ne supprimera aucun de vos fichiers sur Google Drive ou sur un périphérique de stockage externe.
Remarque : Si vous utilisez votre Chromebook au travail ou à l'école, vous ne pouvez pas le réinitialiser. Demandez à votre administrateur d'effacer les données de votre Chromebook et de réinscrire l'appareil sur votre réseau professionnel ou scolaire.
Avant de réinitialiser votre Chromebook aux paramètres d'usine : Assurez-vous de réinitialiser , Essayez d'abord ces autres étapes , Sauvegardez vos fichiers et vos informations.
Réinitialisation d'usine de votre Chromebook Déconnectez-vous de votre Chromebook. Appuyez et maintenez Ctrl + Alt + Maj + r . Sélectionnez Redémarrer . Dans la boîte qui apparaît, sélectionnez Powerwash et puis Continuer . Suivez les étapes qui s'affichent et connectez-vous avec votre compte Google. Remarque : Le compte avec lequel vous vous connectez après avoir réinitialisé votre Chromebook sera le compte propriétaire . Une fois que vous avez réinitialisé votre Chromebook : Suivez les instructions à l'écran pour configurer votre Chromebook Vérifiez si le problème est résolu.
 Choisir son disque dur ou un ssd à NEVERS : Sur les disques durs traditionnels, les données sont stockées sur des disques métalliques en rotation, ce qui signifie qu'un plus grand nombre de disques est nécessaire pour augmenter la capacité de données à NEVERS . Pour cette raison, les disques durs de bureau ont tendance à mesurer 3,5 pouces avec une capacité maximale générale de 12 To, tandis que les disques durs pour Pc portables sont des 2,5 pouces avec une capacité maximale générale de 4 To à NEVERS . Un cache plus grand permet aux données d'être transférées plus rapidement, car plus d'informations peuvent être stockées à la fois. Les disques durs modernes peuvent avoir des tailles de cache allant de 8 Mo à 256 Mo. Les disques SDD actuels tendent à durer plus longtemps (taux de défaillance moyen de 2,0 millions d'heures) que les disques durs modernes (taux de défaillance moyen de 1,5 million d’heures). Cependant, pour le stockage à long terme de données qui restent déconnectées pendant des mois ou des années, les disques durs sont beaucoup plus durables que les disques SSD .
Choisir son disque dur ou un ssd à NEVERS : Sur les disques durs traditionnels, les données sont stockées sur des disques métalliques en rotation, ce qui signifie qu'un plus grand nombre de disques est nécessaire pour augmenter la capacité de données à NEVERS . Pour cette raison, les disques durs de bureau ont tendance à mesurer 3,5 pouces avec une capacité maximale générale de 12 To, tandis que les disques durs pour Pc portables sont des 2,5 pouces avec une capacité maximale générale de 4 To à NEVERS . Un cache plus grand permet aux données d'être transférées plus rapidement, car plus d'informations peuvent être stockées à la fois. Les disques durs modernes peuvent avoir des tailles de cache allant de 8 Mo à 256 Mo. Les disques SDD actuels tendent à durer plus longtemps (taux de défaillance moyen de 2,0 millions d'heures) que les disques durs modernes (taux de défaillance moyen de 1,5 million d’heures). Cependant, pour le stockage à long terme de données qui restent déconnectées pendant des mois ou des années, les disques durs sont beaucoup plus durables que les disques SSD .