ASUS : Gamme ASUS Zenbook Séries
Réparation : Ordinateur Portable ASUS
Ref : Zenbook UX580GE-E2032R

 Remplacer les charnières de votre ordinateur : Un coin arrière de votre ordinateur portable semble cassé ou bien s'ouvre à chaque mouvement de l'écran, l'ordinateur semble se dégonflé au niveau des charnières : Alors la réparation des charnières brisées est nécessaire car c'est un une casse courante qui peut être causée par des dégradations physiques ou simplement par l’usure normale. à PARIS-20E Les charnières cassées sur ordinateur portable peuvent avoir des conséquences désastreuses sur les nappes internes et l'ensemble de la plasturgie. à PARIS-20E Les charnières pour ordinateur portable endommagées sont de toutes formes et tailles. RCS pourra proposer un remplacement des pièces détachées ainsi que des covers si nécessaires.Source : Chercher un Réparateur Ordi portable
Remplacer les charnières de votre ordinateur : Un coin arrière de votre ordinateur portable semble cassé ou bien s'ouvre à chaque mouvement de l'écran, l'ordinateur semble se dégonflé au niveau des charnières : Alors la réparation des charnières brisées est nécessaire car c'est un une casse courante qui peut être causée par des dégradations physiques ou simplement par l’usure normale. à PARIS-20E Les charnières cassées sur ordinateur portable peuvent avoir des conséquences désastreuses sur les nappes internes et l'ensemble de la plasturgie. à PARIS-20E Les charnières pour ordinateur portable endommagées sont de toutes formes et tailles. RCS pourra proposer un remplacement des pièces détachées ainsi que des covers si nécessaires.Source : Chercher un Réparateur Ordi portable
 Réparation Pc Portable HP Omen 17cm2000 : Apprenez à effectuer une réinitialisation matérielle ou forcée de votre ordinateur portable HP à batterie scellée.
Réparation Pc Portable HP Omen 17cm2000 : Apprenez à effectuer une réinitialisation matérielle ou forcée de votre ordinateur portable HP à batterie scellée.
- Éteignez l'ordinateur. - Déconnectez l'adaptateur secteur. - Retirez tout disque présent dans le lecteur. - Retirez la carte mémoire du logement pour lecteurs de cartes mémoire. - Déconnectez tous les périphériques non essentiels tels que les imprimantes, scanners, disques durs externes et lecteurs flash USB.
Laissez l'adaptateur secteur déconnecté et appuyez sur le bouton d'alimentation pendant environ 15 secondes. - Reconnectez l'adaptateur secteur, puis allumez l'ordinateur.
Si l'ordinateur démarre, reconnectez les périphériques un par un pour voir lequel est à l'origine du problème. Poursuivez le dépannage pour vérifier que les périphériques ne présentent pas de défaillances. Si Windows ne démarre pas mais que l'écran s'allume, poursuivez le dépannage pour vérifier que les périphériques ne présentent pas de défaillances. Si le boîtier ou les ventilateurs de l'ordinateur sont silencieux, les voyants de l'ordinateur sont éteints (voyants du clavier inclus) et l'écran ne reçoit aucun signal vidéo, votre ordinateur ne reçoit peut-être pas de courant. Contactez HP pour obtenir une assistance supplémentaire. : Changer son SSD interne
 Réparation Portable Chromebook Lenovo Flex 5 : Une réinitialisation d'usine efface toutes les données utilisateur sur le disque dur de votre Chromebook, y compris tous les fichiers du dossier Téléchargements. Il efface également la plupart des informations sur l'appareil non liées à l'utilisateur, mais conserve quelques données de diagnostic et de fonctionnement. Avant de réinitialiser, assurez-vous de sauvegarder vos fichiers sur Google Drive ou sur un disque dur externe. La réinitialisation d'usine ne supprimera aucun de vos fichiers sur Google Drive ou sur un périphérique de stockage externe.
Réparation Portable Chromebook Lenovo Flex 5 : Une réinitialisation d'usine efface toutes les données utilisateur sur le disque dur de votre Chromebook, y compris tous les fichiers du dossier Téléchargements. Il efface également la plupart des informations sur l'appareil non liées à l'utilisateur, mais conserve quelques données de diagnostic et de fonctionnement. Avant de réinitialiser, assurez-vous de sauvegarder vos fichiers sur Google Drive ou sur un disque dur externe. La réinitialisation d'usine ne supprimera aucun de vos fichiers sur Google Drive ou sur un périphérique de stockage externe.
Remarque : Si vous utilisez votre Chromebook au travail ou à l'école, vous ne pouvez pas le réinitialiser. Demandez à votre administrateur d'effacer les données de votre Chromebook et de réinscrire l'appareil sur votre réseau professionnel ou scolaire.
Avant de réinitialiser votre Chromebook aux paramètres d'usine : Assurez-vous de réinitialiser , Essayez d'abord ces autres étapes , Sauvegardez vos fichiers et vos informations.
Réinitialisation d'usine de votre Chromebook Déconnectez-vous de votre Chromebook. Appuyez et maintenez Ctrl + Alt + Maj + r . Sélectionnez Redémarrer . Dans la boîte qui apparaît, sélectionnez Powerwash et puis Continuer . Suivez les étapes qui s'affichent et connectez-vous avec votre compte Google. Remarque : Le compte avec lequel vous vous connectez après avoir réinitialisé votre Chromebook sera le compte propriétaire . Une fois que vous avez réinitialisé votre Chromebook : Suivez les instructions à l'écran pour configurer votre Chromebook Vérifiez si le problème est résolu.
 Programme d’Echange des chargeurs de Pc Portable TOSHIBA : Le 22 juin 2018, Toshiba Europe GmbH (Toshiba) a annoncé un programme de remplacement volontaire de certaines prises d'alimentation utilisées dans des adaptateurs secteur en raison d'un risque potentiel de brûlure. Toshiba a vendu ces prises d'alimentation avec les adaptateurs secteur fabriqués de décembre 2009 à juillet 2011 et fournis avec les nouveaux PC portables, également en tant qu'accessoires et avec les adaptateurs secteur de remplacement utilisés lors de réparations. Toshiba offre un adaptateur secteur gratuit en remplacement de chaque adaptateur comportant une prise d'alimentation défectueuse. Si la prise d'alimentation de votre adaptateur secteur est concernée par ce programme de remplacement, Toshiba vous recommande d'éteindre votre ordinateur et de débrancher l'adaptateur immédiatement. Il est recommandé à tous les clients concernés par ce rappel de contacter Toshiba afin de bénéficier d'un remplacement gratuit. Cliquez sur le lien pour vérifier manuellement si la prise d'alimentation de votre adaptateur secteur est concernée Source : TOSHIBA
Programme d’Echange des chargeurs de Pc Portable TOSHIBA : Le 22 juin 2018, Toshiba Europe GmbH (Toshiba) a annoncé un programme de remplacement volontaire de certaines prises d'alimentation utilisées dans des adaptateurs secteur en raison d'un risque potentiel de brûlure. Toshiba a vendu ces prises d'alimentation avec les adaptateurs secteur fabriqués de décembre 2009 à juillet 2011 et fournis avec les nouveaux PC portables, également en tant qu'accessoires et avec les adaptateurs secteur de remplacement utilisés lors de réparations. Toshiba offre un adaptateur secteur gratuit en remplacement de chaque adaptateur comportant une prise d'alimentation défectueuse. Si la prise d'alimentation de votre adaptateur secteur est concernée par ce programme de remplacement, Toshiba vous recommande d'éteindre votre ordinateur et de débrancher l'adaptateur immédiatement. Il est recommandé à tous les clients concernés par ce rappel de contacter Toshiba afin de bénéficier d'un remplacement gratuit. Cliquez sur le lien pour vérifier manuellement si la prise d'alimentation de votre adaptateur secteur est concernée Source : TOSHIBA
 Ventilation et Aération des équipements informatiques : Transfert thermique : Maintenir un environnement de travail stable en température, permettra à vos ordinateurs, serveurs et vos différents périphériques de rester opérationnels durant les périodes de forte Chaleur. Cela peut être aussi simple que d'ouvrir une fenêtre proche ou de placer un ventilateur oscillant à proximité. Mais les coupures intempestives d'électricités durant ces périodes sont aussi à anticiper et les batteries de vos onduleurs doivent être testées. Les différents orifices de ventilation de vos équipement informatiques doivent être vérifiés et nettoyés. Les systèmes de transfert thermique aussi doivent être révisés et éventuellement remplacés. Les ordinateurs portables sont plus faciles à refroidir que les ordinateurs de bureau, mais ils sont également susceptibles de générer des températures excessives en raison des dissipateurs thermiques plus petits et des orifices de ventilation plus étroits. N'hésitez pas à les équiper de supports ventilés adéquats. www.micro-hs.com reste à votre disposition et vous souhaite de bonnes et fraiches vacances …
Ventilation et Aération des équipements informatiques : Transfert thermique : Maintenir un environnement de travail stable en température, permettra à vos ordinateurs, serveurs et vos différents périphériques de rester opérationnels durant les périodes de forte Chaleur. Cela peut être aussi simple que d'ouvrir une fenêtre proche ou de placer un ventilateur oscillant à proximité. Mais les coupures intempestives d'électricités durant ces périodes sont aussi à anticiper et les batteries de vos onduleurs doivent être testées. Les différents orifices de ventilation de vos équipement informatiques doivent être vérifiés et nettoyés. Les systèmes de transfert thermique aussi doivent être révisés et éventuellement remplacés. Les ordinateurs portables sont plus faciles à refroidir que les ordinateurs de bureau, mais ils sont également susceptibles de générer des températures excessives en raison des dissipateurs thermiques plus petits et des orifices de ventilation plus étroits. N'hésitez pas à les équiper de supports ventilés adéquats. www.micro-hs.com reste à votre disposition et vous souhaite de bonnes et fraiches vacances …
 Formater un Disque Dur : Effacer les données efficacement : Depuis Vista, la commande externe Format dispose d'un paramètre 'P', qui permet d'écraser n fois chaque secteurs au moment du formatage. Cette commande est inopérante en formatage rapide 'Q'. En effet, le formatage d'un disque dur n'efface pas complètement les données qu'il contient. Vous devez écraser les données pour les détruire en toute sécurité, de préférence plusieurs fois; ex : Format G: /P:5 (pour 5 fois par clusters). : Remplacement Disque Dur Windows
Formater un Disque Dur : Effacer les données efficacement : Depuis Vista, la commande externe Format dispose d'un paramètre 'P', qui permet d'écraser n fois chaque secteurs au moment du formatage. Cette commande est inopérante en formatage rapide 'Q'. En effet, le formatage d'un disque dur n'efface pas complètement les données qu'il contient. Vous devez écraser les données pour les détruire en toute sécurité, de préférence plusieurs fois; ex : Format G: /P:5 (pour 5 fois par clusters). : Remplacement Disque Dur Windows
 Vente et Réparation : ASUS ZEPHIR GX701 : L'ordinateur portable de jeu Ultraslim intègre les GPU NVIDIA GeForce RTX 20, une fréquence de rafraîchissement allant jusqu'à 144 Hz et un écran 17 "à cadre ultra-fin et validée PANTONE Validated. Pousser les cadences de défilement suffisamment élevées pour saturer l'écran nécessite un processeur graphique puissant. Le Zephyrus S GX701 peut donc être configuré avec un GeForce RTX 2080 allant jusqu'à Max-Q Design. Les cartes graphiques NVIDIA GeForce RTX 20 offrent une expérience de jeu ultime. Alimentés par la nouvelle architecture de GPU NVIDIA Turing ™ et la plate-forme révolutionnaire RTX, ces processeurs associent traçage de rayons en temps réel, intelligence artificielle et ombrage programmable. : un dépannage sur ordi ASUS
Vente et Réparation : ASUS ZEPHIR GX701 : L'ordinateur portable de jeu Ultraslim intègre les GPU NVIDIA GeForce RTX 20, une fréquence de rafraîchissement allant jusqu'à 144 Hz et un écran 17 "à cadre ultra-fin et validée PANTONE Validated. Pousser les cadences de défilement suffisamment élevées pour saturer l'écran nécessite un processeur graphique puissant. Le Zephyrus S GX701 peut donc être configuré avec un GeForce RTX 2080 allant jusqu'à Max-Q Design. Les cartes graphiques NVIDIA GeForce RTX 20 offrent une expérience de jeu ultime. Alimentés par la nouvelle architecture de GPU NVIDIA Turing ™ et la plate-forme révolutionnaire RTX, ces processeurs associent traçage de rayons en temps réel, intelligence artificielle et ombrage programmable. : un dépannage sur ordi ASUS
 Distribution accessoires : kensington sd4700p : SD4700P Double station d'accueil 2K 5 Gbps USB-C & USB 3.0 avec adaptateur 135W - DP et HDMI - Win / Mac : SD4700P – La solution évolutive : Vitesse de transfert 5 Gbps / Alimentation USB-C: Supporte PD USB-C 3.0 (60 W pour le chargement d’un ordinateur portable) / 4 x USB 3.0 pour une productivité optimale / 1 x USB 3.0 2.1 A avec fonction charge rapide / 1 Jack à l’avant de 3,5 mm combinant microphone et casque / 1 Port Ethernet (1Gbps) / Logiciel DockWorks™ gratuit – pour une station intelligente
Distribution accessoires : kensington sd4700p : SD4700P Double station d'accueil 2K 5 Gbps USB-C & USB 3.0 avec adaptateur 135W - DP et HDMI - Win / Mac : SD4700P – La solution évolutive : Vitesse de transfert 5 Gbps / Alimentation USB-C: Supporte PD USB-C 3.0 (60 W pour le chargement d’un ordinateur portable) / 4 x USB 3.0 pour une productivité optimale / 1 x USB 3.0 2.1 A avec fonction charge rapide / 1 Jack à l’avant de 3,5 mm combinant microphone et casque / 1 Port Ethernet (1Gbps) / Logiciel DockWorks™ gratuit – pour une station intelligente
 Dépanner le disque dur de votre Ordi portable : Si vous avez déjà eu la malchance d'avoir une panne de disque dur ou SSD entrainant une perte de vos données, vous savez probablement comment il peut être extrêmement coûteux d'avoir des données totalement récupérées. à PARIS-20E sur Ordinateur Portable ASUS Zenbook UX580GE-E2032R Nous pouvons vous informer en quelques minutes si le disque est récupérable en magasin ou s'il est défectueux mécaniquement et doit être envoyé au laboratoire de récupération de données Vous avez perdu vos données? à PARIS-20E sur Ordinateur Portable ASUS Zenbook UX580GE-E2032R La récupération de données est possible sur un nouveau support de votre choix …
Dépanner le disque dur de votre Ordi portable : Si vous avez déjà eu la malchance d'avoir une panne de disque dur ou SSD entrainant une perte de vos données, vous savez probablement comment il peut être extrêmement coûteux d'avoir des données totalement récupérées. à PARIS-20E sur Ordinateur Portable ASUS Zenbook UX580GE-E2032R Nous pouvons vous informer en quelques minutes si le disque est récupérable en magasin ou s'il est défectueux mécaniquement et doit être envoyé au laboratoire de récupération de données Vous avez perdu vos données? à PARIS-20E sur Ordinateur Portable ASUS Zenbook UX580GE-E2032R La récupération de données est possible sur un nouveau support de votre choix …
 Réparation Ordinateur Portable MSI : Nos services de réparation d'ordinateurs portables MSI sur Marseille permettent de dépanner un certain nombre de problèmes affectant l'ensemble des applications de jeux et de traitement de l'image, de la création de contenu Médias, liés notamment à des problèmes de démarrage, des messages d'erreur affichés sur l'ordinateur portable, des caractères aléatoires à l'écran, aucune vidéo à l'écran, des lignes verticales et horizontales à l'écran, la batterie n'alimente pas l'ordinateur portable ou ne maintient pas la charge, la batterie peut ne pas charge avec des adaptateurs de tension, l'écran LCD ne sort pas du mode veille, aucun son lors de la lecture d'un fichier Audio, des problèmes de mémoire et de disque dur et des problèmes au niveau de certains composants. les services de dépannages à Marseille comprennent : le Remplacement de l'écran d'un ordinateur portable MSI, le remplacement du disque dur, le changement ou l'augmentation de la mémoire RAM de l'ordinateur portable MSI, la Récupération et le transfert de données, la Suppression de virus ou Malware sur un ordinateur portable MSI, la Réparation ou le remplacement de la carte mère d'un ordinateur portable MSI, la mise à niveau de la carte graphique et le remplacement de sa prise d'alimentation. : une réparation sur ordi MSI
Réparation Ordinateur Portable MSI : Nos services de réparation d'ordinateurs portables MSI sur Marseille permettent de dépanner un certain nombre de problèmes affectant l'ensemble des applications de jeux et de traitement de l'image, de la création de contenu Médias, liés notamment à des problèmes de démarrage, des messages d'erreur affichés sur l'ordinateur portable, des caractères aléatoires à l'écran, aucune vidéo à l'écran, des lignes verticales et horizontales à l'écran, la batterie n'alimente pas l'ordinateur portable ou ne maintient pas la charge, la batterie peut ne pas charge avec des adaptateurs de tension, l'écran LCD ne sort pas du mode veille, aucun son lors de la lecture d'un fichier Audio, des problèmes de mémoire et de disque dur et des problèmes au niveau de certains composants. les services de dépannages à Marseille comprennent : le Remplacement de l'écran d'un ordinateur portable MSI, le remplacement du disque dur, le changement ou l'augmentation de la mémoire RAM de l'ordinateur portable MSI, la Récupération et le transfert de données, la Suppression de virus ou Malware sur un ordinateur portable MSI, la Réparation ou le remplacement de la carte mère d'un ordinateur portable MSI, la mise à niveau de la carte graphique et le remplacement de sa prise d'alimentation. : une réparation sur ordi MSI
 Imprimante EPSON TM-U et TM-H Series Changement Tête d’ impression : Un certain nombre d'éléments ont une incidence sur les performances de votre imprimante: Résidus de papier, humidité, poussière, chaleur, usure de la tête d'impression et sur les composants de l'imprimante , qualité des rubans et du papier utilisé lors de l'impression. L'élément le plus important pour garantir une impression de qualité est l'état des têtes d'impression. Si la tête d'impression est encrassée ou usée, la qualité de l'impression sera dégradée. Le nettoyage et l'entretien de la tête d’impression prolongeront la durée de vie de la tête d’impression et de votre imprimante, mais il est souvent nécessaire de la remplacer. Avant cela, quelques conseils simple de maintenance : Nettoyez fréquemment l'imprimante pour éliminer la poussière et les résidus du papier, des feuilles et de l'environnement. Nettoyez la tête d' impression pour éliminer les résidus d'encre, la poussière de papier afin d'éviter les traces et les impressions incomplètes. Les têtes d'impression doivent être nettoyées lorsque le ruban à transfert thermique ou le rouleau d'étiquettes à transfert thermique est changé. Les têtes d'impression et les rouleaux étant fragiles, évitez de les toucher où que ce soit sur les bords et utilisez uniquement des nettoyants approuvés.
Imprimante EPSON TM-U et TM-H Series Changement Tête d’ impression : Un certain nombre d'éléments ont une incidence sur les performances de votre imprimante: Résidus de papier, humidité, poussière, chaleur, usure de la tête d'impression et sur les composants de l'imprimante , qualité des rubans et du papier utilisé lors de l'impression. L'élément le plus important pour garantir une impression de qualité est l'état des têtes d'impression. Si la tête d'impression est encrassée ou usée, la qualité de l'impression sera dégradée. Le nettoyage et l'entretien de la tête d’impression prolongeront la durée de vie de la tête d’impression et de votre imprimante, mais il est souvent nécessaire de la remplacer. Avant cela, quelques conseils simple de maintenance : Nettoyez fréquemment l'imprimante pour éliminer la poussière et les résidus du papier, des feuilles et de l'environnement. Nettoyez la tête d' impression pour éliminer les résidus d'encre, la poussière de papier afin d'éviter les traces et les impressions incomplètes. Les têtes d'impression doivent être nettoyées lorsque le ruban à transfert thermique ou le rouleau d'étiquettes à transfert thermique est changé. Les têtes d'impression et les rouleaux étant fragiles, évitez de les toucher où que ce soit sur les bords et utilisez uniquement des nettoyants approuvés.
 Casques Momentum Sennheiser à PARIS-20E : Le luxe en version nomade. Conçu pour garantir une portabilité sans concession, le casque sans fil MOMENTUM On-Ear Wireless renferme toute la qualité MOMENTUM dans une version plus compacte. Il est doté d'un système hybride d’annulation active du bruit ambiant NoiseGard™ et d’une technologie Bluetooth ultra moderne. à PARIS-20E Les glissières d'ajustement ultra légères en acier inoxydable reflètent la grande pureté du design des produits de la gamme MOMENTUM, alors que les écouteurs habillés d’Alcantara® souple apportent un excellent confort d’utilisation. Source : Sennheiser - Casques Momentum
Casques Momentum Sennheiser à PARIS-20E : Le luxe en version nomade. Conçu pour garantir une portabilité sans concession, le casque sans fil MOMENTUM On-Ear Wireless renferme toute la qualité MOMENTUM dans une version plus compacte. Il est doté d'un système hybride d’annulation active du bruit ambiant NoiseGard™ et d’une technologie Bluetooth ultra moderne. à PARIS-20E Les glissières d'ajustement ultra légères en acier inoxydable reflètent la grande pureté du design des produits de la gamme MOMENTUM, alors que les écouteurs habillés d’Alcantara® souple apportent un excellent confort d’utilisation. Source : Sennheiser - Casques Momentum
 Choisir une Tablette tactile à PARIS-20E : Le système d'exploitation
Choisir une Tablette tactile à PARIS-20E : Le système d'exploitation
Tout comme avec un ordinateur à part entière, si vous obtenez une tablette, vous devez choisir un Os.
Il y a trois systèmes d'exploitation principaux à considérer: iOS d'Apple, Android de Google et Windows 10 de Microsoft.
Windows est le meilleur si vous devez exécuter un logiciel bureautique avec un clavier supplémentaire.
Les tablettes Android font d'excellents lecteurs multimédias et bien moins cher que les iPad . Les iPad ont toujours la plus large gamme d'applications de tablette à usage général.
De manière générale, la plus grande force d'iOS d’Apple, le système d’exploitation sur iPad, iPad mini et iPad Pro, est double :
il est intuitif et vous pouvez acheter directement une la large sélection d’applications.
Android OS de Google quand à lui, vous offre un choix de matériel de plusieurs fabricants différents et offre un maximum de configurabilité,
un système de notification de premier ordre, une navigation Web rapide et fluide et une intégration transparente aux applications Google telles que Gmail,
Google Maps et Hangouts pour le chat vidéo. Android inclut également la prise en charge de connexions de plusieurs utilisateurs
afin que vous puissiez partager votre tablette avec un ami ou un membre de votre famille,
une fonctionnalité utile qui manque dans les tablettes Apple.
Windows 10 est le plus proche d’offrir une expérience informatique traditionnelle avec un support x86 complet pour tous vos logiciels bureautique Windows.
Et vous pouvez exécuter la version complète de Microsoft Office lorsque vous achetez une tablette Win 10.
En outre, les options de connectivité et les compléments matériels pour les modèles Windows sont généralement plus nombreux qu'avec les autres types de tablette.
Si vous souhaitez utiliser Windows mais ne pouvez pas choisir entre un ordinateur portable et une tablette,
profitez du meilleur des deux mondes avec l’un de nos meilleurs 2-en-1 , qui offre à la fois un écran tactile et un clavier physique.
 Dépannage Code Erreur Imprimantes HP LaserJet PRO : Si vous utilisez une imprimante HP et que vous faites face à l'erreur 49.4c02, il peut y avoir plusieurs raisons à cela. Habituellement, ce problème est lié au microprogramme. Cette erreur peut être due à des opérations erronées, à des connexions ou câbles de mauvaise qualité, à des commandes d'impression non valides, à des cartes à jet direct, à des pilotes obsolètes. 1: vérifiez que le réseau est correctement configuré, 2: effacer la file d'attente d'impression , 3: vérifiez que votre microprogramme n'est pas obsolète ou ancien. Votre techniciens pourra vous conseiller.
Dépannage Code Erreur Imprimantes HP LaserJet PRO : Si vous utilisez une imprimante HP et que vous faites face à l'erreur 49.4c02, il peut y avoir plusieurs raisons à cela. Habituellement, ce problème est lié au microprogramme. Cette erreur peut être due à des opérations erronées, à des connexions ou câbles de mauvaise qualité, à des commandes d'impression non valides, à des cartes à jet direct, à des pilotes obsolètes. 1: vérifiez que le réseau est correctement configuré, 2: effacer la file d'attente d'impression , 3: vérifiez que votre microprogramme n'est pas obsolète ou ancien. Votre techniciens pourra vous conseiller.
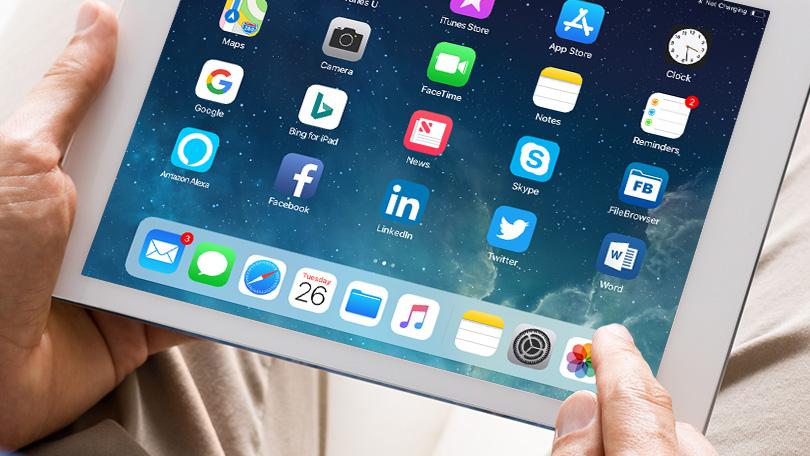 Meilleur Tablettes à PARIS-20E : Choisir sa tablette
Meilleur Tablettes à PARIS-20E : Choisir sa tablette
Il existe d'innombrables tablettes sur le marché, mais laquelle vous conviendra le mieux? Que vous choisissiez un iPad, l'un des nombreux modèles Android disponibles ou une liste de produits Windows pour la productivité, voici les facteurs clés à prendre en compte lorsque vous choisissez. Si vous voulez aller droit au but, voici un résumé rapide de ce qu'il faut obtenir. La tablette Windows préférée en ce moment est la Surface Pro de Microsoft. Si vous recherchez iOS, l'iPad de sixième génération est la solution. Le Fire HD 8 pouces d'Amazon, quant à lui, est un excellent choix pour une tablette ou une tablette pour enfants de moins de premier prix.
 Réparation Portable Chromebook Lenovo Flex 5 : Une réinitialisation d'usine efface toutes les données utilisateur sur le disque dur de votre Chromebook, y compris tous les fichiers du dossier Téléchargements. Il efface également la plupart des informations sur l'appareil non liées à l'utilisateur, mais conserve quelques données de diagnostic et de fonctionnement. Avant de réinitialiser, assurez-vous de sauvegarder vos fichiers sur Google Drive ou sur un disque dur externe. La réinitialisation d'usine ne supprimera aucun de vos fichiers sur Google Drive ou sur un périphérique de stockage externe.
Réparation Portable Chromebook Lenovo Flex 5 : Une réinitialisation d'usine efface toutes les données utilisateur sur le disque dur de votre Chromebook, y compris tous les fichiers du dossier Téléchargements. Il efface également la plupart des informations sur l'appareil non liées à l'utilisateur, mais conserve quelques données de diagnostic et de fonctionnement. Avant de réinitialiser, assurez-vous de sauvegarder vos fichiers sur Google Drive ou sur un disque dur externe. La réinitialisation d'usine ne supprimera aucun de vos fichiers sur Google Drive ou sur un périphérique de stockage externe.
Remarque : Si vous utilisez votre Chromebook au travail ou à l'école, vous ne pouvez pas le réinitialiser. Demandez à votre administrateur d'effacer les données de votre Chromebook et de réinscrire l'appareil sur votre réseau professionnel ou scolaire.
Avant de réinitialiser votre Chromebook aux paramètres d'usine : Assurez-vous de réinitialiser , Essayez d'abord ces autres étapes , Sauvegardez vos fichiers et vos informations.
Réinitialisation d'usine de votre Chromebook Déconnectez-vous de votre Chromebook. Appuyez et maintenez Ctrl + Alt + Maj + r . Sélectionnez Redémarrer . Dans la boîte qui apparaît, sélectionnez Powerwash et puis Continuer . Suivez les étapes qui s'affichent et connectez-vous avec votre compte Google. Remarque : Le compte avec lequel vous vous connectez après avoir réinitialisé votre Chromebook sera le compte propriétaire . Une fois que vous avez réinitialisé votre Chromebook : Suivez les instructions à l'écran pour configurer votre Chromebook Vérifiez si le problème est résolu.