EPSON : Gamme EPSON Général Séries
Réparation : Imprimante Ticket EPSON
Ref : TM-J7700 SERIE
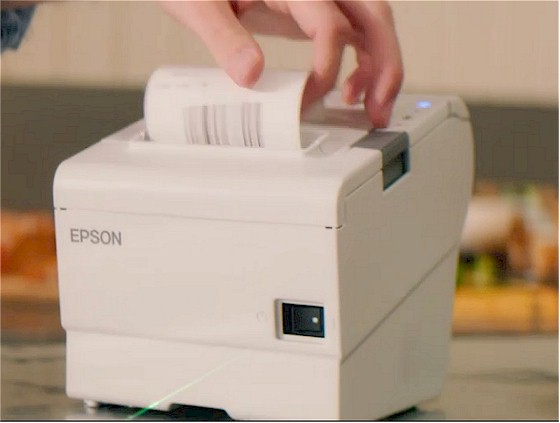
 Réparations carte mère après un sinistre liquide : Les dégâts de liquides (eau, café, bière etc …) sont très fréquents chez les utilisateurs d'ordinateurs portables. Les utilisateurs renversent souvent des boissons en utilisant leur ordinateur portable à côté d'un verre ou d'un tasse, ce qui peut endommager des composants internes ou rendre l'ordinateur portable inutilisable. à LINAS La plupart du temps, à l'instant ou le liquide est renversé, cela ne pénètre pas plus loin que le clavier, mais il est toujours préférable de vite enlever toute source d'alimentation et de retourner immédiatement le pc pour faire ressortir le liquide. à LINAS dans de nombreux cas les réparations suivantes seront nécessaires : désoxydation de la carte mère, remplacement des nappes et composants défectueux, changement du clavier (cas d'un liquide sucré) etc ….Source : trouver un Réparateur Ordi portable
Réparations carte mère après un sinistre liquide : Les dégâts de liquides (eau, café, bière etc …) sont très fréquents chez les utilisateurs d'ordinateurs portables. Les utilisateurs renversent souvent des boissons en utilisant leur ordinateur portable à côté d'un verre ou d'un tasse, ce qui peut endommager des composants internes ou rendre l'ordinateur portable inutilisable. à LINAS La plupart du temps, à l'instant ou le liquide est renversé, cela ne pénètre pas plus loin que le clavier, mais il est toujours préférable de vite enlever toute source d'alimentation et de retourner immédiatement le pc pour faire ressortir le liquide. à LINAS dans de nombreux cas les réparations suivantes seront nécessaires : désoxydation de la carte mère, remplacement des nappes et composants défectueux, changement du clavier (cas d'un liquide sucré) etc ….Source : trouver un Réparateur Ordi portable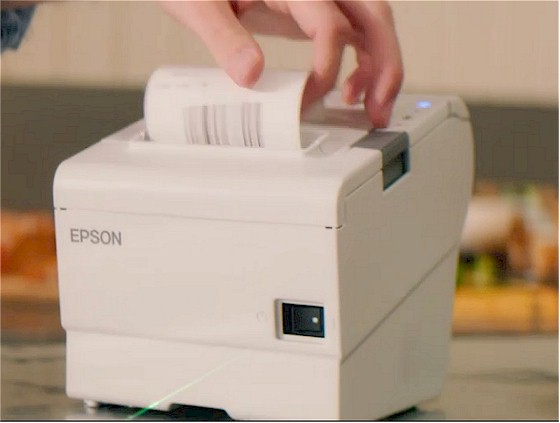
 Dépannage Code Erreur Imprimantes HP LaserJet PRO : Si vous utilisez une imprimante HP et que vous faites face à l'erreur 49.4c02, il peut y avoir plusieurs raisons à cela. Habituellement, ce problème est lié au microprogramme. Cette erreur peut être due à des opérations erronées, à des connexions ou câbles de mauvaise qualité, à des commandes d'impression non valides, à des cartes à jet direct, à des pilotes obsolètes. 1: vérifiez que le réseau est correctement configuré, 2: effacer la file d'attente d'impression , 3: vérifiez que votre microprogramme n'est pas obsolète ou ancien. Votre techniciens pourra vous conseiller.
Dépannage Code Erreur Imprimantes HP LaserJet PRO : Si vous utilisez une imprimante HP et que vous faites face à l'erreur 49.4c02, il peut y avoir plusieurs raisons à cela. Habituellement, ce problème est lié au microprogramme. Cette erreur peut être due à des opérations erronées, à des connexions ou câbles de mauvaise qualité, à des commandes d'impression non valides, à des cartes à jet direct, à des pilotes obsolètes. 1: vérifiez que le réseau est correctement configuré, 2: effacer la file d'attente d'impression , 3: vérifiez que votre microprogramme n'est pas obsolète ou ancien. Votre techniciens pourra vous conseiller.
 Distribution accessoires : Souris Spirit Of Gamer PRO-M4 : Une arme de choix pour la victoire : Avec ses 8 boutons programmables et son capteur optique 3200 dpi, la souris Pro-M4 possède de sérieux arguments pour vous mener vers la victoire ! Son look travaillé ne laissera personne indifférent tandis que son rétro-éclairage 4 couleurs vous permettra d'affirmer votre style partie après partie. Personnalisez facilement votre souris depuis le logiciel S.O.G. en créant jusqu'à 5 profils différents, contrôlant l'éclairage ou bien encore la résolution. Agréable à prendre en main, cette souris Spirit of Gamer se placera au coeur de vos exploits.
Distribution accessoires : Souris Spirit Of Gamer PRO-M4 : Une arme de choix pour la victoire : Avec ses 8 boutons programmables et son capteur optique 3200 dpi, la souris Pro-M4 possède de sérieux arguments pour vous mener vers la victoire ! Son look travaillé ne laissera personne indifférent tandis que son rétro-éclairage 4 couleurs vous permettra d'affirmer votre style partie après partie. Personnalisez facilement votre souris depuis le logiciel S.O.G. en créant jusqu'à 5 profils différents, contrôlant l'éclairage ou bien encore la résolution. Agréable à prendre en main, cette souris Spirit of Gamer se placera au coeur de vos exploits.
 Réparation Portable Chromebook Lenovo Flex 5 : Une réinitialisation d'usine efface toutes les données utilisateur sur le disque dur de votre Chromebook, y compris tous les fichiers du dossier Téléchargements. Il efface également la plupart des informations sur l'appareil non liées à l'utilisateur, mais conserve quelques données de diagnostic et de fonctionnement. Avant de réinitialiser, assurez-vous de sauvegarder vos fichiers sur Google Drive ou sur un disque dur externe. La réinitialisation d'usine ne supprimera aucun de vos fichiers sur Google Drive ou sur un périphérique de stockage externe.
Réparation Portable Chromebook Lenovo Flex 5 : Une réinitialisation d'usine efface toutes les données utilisateur sur le disque dur de votre Chromebook, y compris tous les fichiers du dossier Téléchargements. Il efface également la plupart des informations sur l'appareil non liées à l'utilisateur, mais conserve quelques données de diagnostic et de fonctionnement. Avant de réinitialiser, assurez-vous de sauvegarder vos fichiers sur Google Drive ou sur un disque dur externe. La réinitialisation d'usine ne supprimera aucun de vos fichiers sur Google Drive ou sur un périphérique de stockage externe.
Remarque : Si vous utilisez votre Chromebook au travail ou à l'école, vous ne pouvez pas le réinitialiser. Demandez à votre administrateur d'effacer les données de votre Chromebook et de réinscrire l'appareil sur votre réseau professionnel ou scolaire.
Avant de réinitialiser votre Chromebook aux paramètres d'usine : Assurez-vous de réinitialiser , Essayez d'abord ces autres étapes , Sauvegardez vos fichiers et vos informations.
Réinitialisation d'usine de votre Chromebook Déconnectez-vous de votre Chromebook. Appuyez et maintenez Ctrl + Alt + Maj + r . Sélectionnez Redémarrer . Dans la boîte qui apparaît, sélectionnez Powerwash et puis Continuer . Suivez les étapes qui s'affichent et connectez-vous avec votre compte Google. Remarque : Le compte avec lequel vous vous connectez après avoir réinitialisé votre Chromebook sera le compte propriétaire . Une fois que vous avez réinitialisé votre Chromebook : Suivez les instructions à l'écran pour configurer votre Chromebook Vérifiez si le problème est résolu.
 Imprimante EPSON TM-U et TM-H Series Changement Tête d’ impression : Un certain nombre d'éléments ont une incidence sur les performances de votre imprimante: Résidus de papier, humidité, poussière, chaleur, usure de la tête d'impression et sur les composants de l'imprimante , qualité des rubans et du papier utilisé lors de l'impression. L'élément le plus important pour garantir une impression de qualité est l'état des têtes d'impression. Si la tête d'impression est encrassée ou usée, la qualité de l'impression sera dégradée. Le nettoyage et l'entretien de la tête d’impression prolongeront la durée de vie de la tête d’impression et de votre imprimante, mais il est souvent nécessaire de la remplacer. Avant cela, quelques conseils simple de maintenance : Nettoyez fréquemment l'imprimante pour éliminer la poussière et les résidus du papier, des feuilles et de l'environnement. Nettoyez la tête d' impression pour éliminer les résidus d'encre, la poussière de papier afin d'éviter les traces et les impressions incomplètes. Les têtes d'impression doivent être nettoyées lorsque le ruban à transfert thermique ou le rouleau d'étiquettes à transfert thermique est changé. Les têtes d'impression et les rouleaux étant fragiles, évitez de les toucher où que ce soit sur les bords et utilisez uniquement des nettoyants approuvés.
Imprimante EPSON TM-U et TM-H Series Changement Tête d’ impression : Un certain nombre d'éléments ont une incidence sur les performances de votre imprimante: Résidus de papier, humidité, poussière, chaleur, usure de la tête d'impression et sur les composants de l'imprimante , qualité des rubans et du papier utilisé lors de l'impression. L'élément le plus important pour garantir une impression de qualité est l'état des têtes d'impression. Si la tête d'impression est encrassée ou usée, la qualité de l'impression sera dégradée. Le nettoyage et l'entretien de la tête d’impression prolongeront la durée de vie de la tête d’impression et de votre imprimante, mais il est souvent nécessaire de la remplacer. Avant cela, quelques conseils simple de maintenance : Nettoyez fréquemment l'imprimante pour éliminer la poussière et les résidus du papier, des feuilles et de l'environnement. Nettoyez la tête d' impression pour éliminer les résidus d'encre, la poussière de papier afin d'éviter les traces et les impressions incomplètes. Les têtes d'impression doivent être nettoyées lorsque le ruban à transfert thermique ou le rouleau d'étiquettes à transfert thermique est changé. Les têtes d'impression et les rouleaux étant fragiles, évitez de les toucher où que ce soit sur les bords et utilisez uniquement des nettoyants approuvés.
 Distribution accessoires : kensington sd4700p : SD4700P Double station d'accueil 2K 5 Gbps USB-C & USB 3.0 avec adaptateur 135W - DP et HDMI - Win / Mac : SD4700P – La solution évolutive : Vitesse de transfert 5 Gbps / Alimentation USB-C: Supporte PD USB-C 3.0 (60 W pour le chargement d’un ordinateur portable) / 4 x USB 3.0 pour une productivité optimale / 1 x USB 3.0 2.1 A avec fonction charge rapide / 1 Jack à l’avant de 3,5 mm combinant microphone et casque / 1 Port Ethernet (1Gbps) / Logiciel DockWorks™ gratuit – pour une station intelligente
Distribution accessoires : kensington sd4700p : SD4700P Double station d'accueil 2K 5 Gbps USB-C & USB 3.0 avec adaptateur 135W - DP et HDMI - Win / Mac : SD4700P – La solution évolutive : Vitesse de transfert 5 Gbps / Alimentation USB-C: Supporte PD USB-C 3.0 (60 W pour le chargement d’un ordinateur portable) / 4 x USB 3.0 pour une productivité optimale / 1 x USB 3.0 2.1 A avec fonction charge rapide / 1 Jack à l’avant de 3,5 mm combinant microphone et casque / 1 Port Ethernet (1Gbps) / Logiciel DockWorks™ gratuit – pour une station intelligente
 Réparation Portable Chromebook Lenovo Flex 5 : Une réinitialisation d'usine efface toutes les données utilisateur sur le disque dur de votre Chromebook, y compris tous les fichiers du dossier Téléchargements. Il efface également la plupart des informations sur l'appareil non liées à l'utilisateur, mais conserve quelques données de diagnostic et de fonctionnement. Avant de réinitialiser, assurez-vous de sauvegarder vos fichiers sur Google Drive ou sur un disque dur externe. La réinitialisation d'usine ne supprimera aucun de vos fichiers sur Google Drive ou sur un périphérique de stockage externe.
Réparation Portable Chromebook Lenovo Flex 5 : Une réinitialisation d'usine efface toutes les données utilisateur sur le disque dur de votre Chromebook, y compris tous les fichiers du dossier Téléchargements. Il efface également la plupart des informations sur l'appareil non liées à l'utilisateur, mais conserve quelques données de diagnostic et de fonctionnement. Avant de réinitialiser, assurez-vous de sauvegarder vos fichiers sur Google Drive ou sur un disque dur externe. La réinitialisation d'usine ne supprimera aucun de vos fichiers sur Google Drive ou sur un périphérique de stockage externe.
Remarque : Si vous utilisez votre Chromebook au travail ou à l'école, vous ne pouvez pas le réinitialiser. Demandez à votre administrateur d'effacer les données de votre Chromebook et de réinscrire l'appareil sur votre réseau professionnel ou scolaire.
Avant de réinitialiser votre Chromebook aux paramètres d'usine : Assurez-vous de réinitialiser , Essayez d'abord ces autres étapes , Sauvegardez vos fichiers et vos informations.
Réinitialisation d'usine de votre Chromebook Déconnectez-vous de votre Chromebook. Appuyez et maintenez Ctrl + Alt + Maj + r . Sélectionnez Redémarrer . Dans la boîte qui apparaît, sélectionnez Powerwash et puis Continuer . Suivez les étapes qui s'affichent et connectez-vous avec votre compte Google. Remarque : Le compte avec lequel vous vous connectez après avoir réinitialisé votre Chromebook sera le compte propriétaire . Une fois que vous avez réinitialisé votre Chromebook : Suivez les instructions à l'écran pour configurer votre Chromebook Vérifiez si le problème est résolu.
 Imprimante EPSON TM-U950 ou TM-H6000 Test d impression ticket et journal : Lorsqu'une imprimante Ticket n'imprime plus, il est très probable que l'imprimante rencontre un problème mécanique ou électronique lié au matériel. Avant de tester le logiciel, il est toujours recommandé de tester d'abord l’imprimante pour des problèmes matériels à LINAS sur Imprimante Ticket EPSON TM-J7700 SERIE :
Vérifiez que le papier est chargé et qu'il n'y a pas de bourrage de papier en entrée et en sortie. Vérifiez les connexions du câble; Les câbles d'alimentation et de données reliant l'imprimante à votre ordinateur; Assurez-vous que le voyant d'indication de l'imprimante est allumé; Vérifiez que l’imprimante n’a pas de voyant clignotant ni de voyant rouge.
à LINAS sur Imprimante Ticket EPSON TM-J7700 SERIE Il est courant que les imprimantes soient rouges ou que tout autre voyant clignote lorsque l’imprimante ne fonctionne pas correctement. Essayez d'exécuter un test automatique (self-test) sur l'imprimante. L'exécution d'un autotest doit imprimer une page d'informations de base indiquant que l'imprimante elle-même fonctionne. Votre manuel d’utilisateur devrait contenir les instructions pour imprimer un autotest. à LINAS sur Imprimante Ticket EPSON TM-J7700 SERIE Si votre imprimante n'imprime pas d'autotest, il est fort probable qu'il existe un défaut ou une configuration incorrecte avec votre imprimante.
Imprimante EPSON TM-U950 ou TM-H6000 Test d impression ticket et journal : Lorsqu'une imprimante Ticket n'imprime plus, il est très probable que l'imprimante rencontre un problème mécanique ou électronique lié au matériel. Avant de tester le logiciel, il est toujours recommandé de tester d'abord l’imprimante pour des problèmes matériels à LINAS sur Imprimante Ticket EPSON TM-J7700 SERIE :
Vérifiez que le papier est chargé et qu'il n'y a pas de bourrage de papier en entrée et en sortie. Vérifiez les connexions du câble; Les câbles d'alimentation et de données reliant l'imprimante à votre ordinateur; Assurez-vous que le voyant d'indication de l'imprimante est allumé; Vérifiez que l’imprimante n’a pas de voyant clignotant ni de voyant rouge.
à LINAS sur Imprimante Ticket EPSON TM-J7700 SERIE Il est courant que les imprimantes soient rouges ou que tout autre voyant clignote lorsque l’imprimante ne fonctionne pas correctement. Essayez d'exécuter un test automatique (self-test) sur l'imprimante. L'exécution d'un autotest doit imprimer une page d'informations de base indiquant que l'imprimante elle-même fonctionne. Votre manuel d’utilisateur devrait contenir les instructions pour imprimer un autotest. à LINAS sur Imprimante Ticket EPSON TM-J7700 SERIE Si votre imprimante n'imprime pas d'autotest, il est fort probable qu'il existe un défaut ou une configuration incorrecte avec votre imprimante.
 Réparation Pc Portable HP Omen 17cm2000 : Apprenez à effectuer une réinitialisation matérielle ou forcée de votre ordinateur portable HP à batterie scellée.
Réparation Pc Portable HP Omen 17cm2000 : Apprenez à effectuer une réinitialisation matérielle ou forcée de votre ordinateur portable HP à batterie scellée.
- Éteignez l'ordinateur. - Déconnectez l'adaptateur secteur. - Retirez tout disque présent dans le lecteur. - Retirez la carte mémoire du logement pour lecteurs de cartes mémoire. - Déconnectez tous les périphériques non essentiels tels que les imprimantes, scanners, disques durs externes et lecteurs flash USB.
Laissez l'adaptateur secteur déconnecté et appuyez sur le bouton d'alimentation pendant environ 15 secondes. - Reconnectez l'adaptateur secteur, puis allumez l'ordinateur.
Si l'ordinateur démarre, reconnectez les périphériques un par un pour voir lequel est à l'origine du problème. Poursuivez le dépannage pour vérifier que les périphériques ne présentent pas de défaillances. Si Windows ne démarre pas mais que l'écran s'allume, poursuivez le dépannage pour vérifier que les périphériques ne présentent pas de défaillances. Si le boîtier ou les ventilateurs de l'ordinateur sont silencieux, les voyants de l'ordinateur sont éteints (voyants du clavier inclus) et l'écran ne reçoit aucun signal vidéo, votre ordinateur ne reçoit peut-être pas de courant. Contactez HP pour obtenir une assistance supplémentaire. : Changer son SSD interne
 réparation ordinateur portable ASUS Vivobook Pro 16X : Mettez en valeur votre esprit créatif avec le VivoBook Pro 16X OLED, un PC portable aux performances élevées qui vous aide à réaliser votre potentiel et explorer les divers chemins vers votre avenir. Le VivoBook Pro 16X OLED présente une rapidité et une précision d'affichage vous permettant de donner vie à vos idées avec sa dalle NanoEdge 4K OLED1 de 16'', son processeur AMD Ryzen™ 9 5900HX (en option) et sa carte graphique jusqu'à NVIDIA® GeForce RTX. Le DialPad exclusif propose des contrôles précis et intuitifs pour vos tâches créatives tandis que le double ventilateur refroidissant le VivoBook Pro 16X OLED vous permet de travailler en silence. Le VivoBook Pro 16X OLED vous ouvre la porte vers un futur rempli de créativité. Votre aventure démarre ici avec le VivoBook Pro 16X OLED vous aide à aller de découverte en découverte. Quelle que soit votre tâche (scènes, fichiers Excel, documents ou designs), le dernier processeur mobile AMD Ryzen™ 9 5900HX (en option) et la carte graphique jusqu'à NVIDIA® GeForce® RTX™ 3050 Ti vous fournissent des performances ultrarapides dans un format ultrafin. Avec jusqu'à 32 Go de mémoire et un disque SSD PCIe® jusqu'à 1 To, vous voilà prêt à relever tous les défis, qu'il s'agisse de multitâche, d'édition multimédia ou de gaming. Les cartes graphiques GeForce RTX fournit des capacités accélérées de Ray-Tracing et d'Intelligence Artificielle pour les créateurs aguerris souhaitant des performances de haut vol. Les rendus sont accélérés, les diffusions sont plus nettes et la postproduction vidéo gagne en qualité grâce aux GPU NVIDIA des PC fixes et portables Studio. : un dépannage sur ordi ASUS
réparation ordinateur portable ASUS Vivobook Pro 16X : Mettez en valeur votre esprit créatif avec le VivoBook Pro 16X OLED, un PC portable aux performances élevées qui vous aide à réaliser votre potentiel et explorer les divers chemins vers votre avenir. Le VivoBook Pro 16X OLED présente une rapidité et une précision d'affichage vous permettant de donner vie à vos idées avec sa dalle NanoEdge 4K OLED1 de 16'', son processeur AMD Ryzen™ 9 5900HX (en option) et sa carte graphique jusqu'à NVIDIA® GeForce RTX. Le DialPad exclusif propose des contrôles précis et intuitifs pour vos tâches créatives tandis que le double ventilateur refroidissant le VivoBook Pro 16X OLED vous permet de travailler en silence. Le VivoBook Pro 16X OLED vous ouvre la porte vers un futur rempli de créativité. Votre aventure démarre ici avec le VivoBook Pro 16X OLED vous aide à aller de découverte en découverte. Quelle que soit votre tâche (scènes, fichiers Excel, documents ou designs), le dernier processeur mobile AMD Ryzen™ 9 5900HX (en option) et la carte graphique jusqu'à NVIDIA® GeForce® RTX™ 3050 Ti vous fournissent des performances ultrarapides dans un format ultrafin. Avec jusqu'à 32 Go de mémoire et un disque SSD PCIe® jusqu'à 1 To, vous voilà prêt à relever tous les défis, qu'il s'agisse de multitâche, d'édition multimédia ou de gaming. Les cartes graphiques GeForce RTX fournit des capacités accélérées de Ray-Tracing et d'Intelligence Artificielle pour les créateurs aguerris souhaitant des performances de haut vol. Les rendus sont accélérés, les diffusions sont plus nettes et la postproduction vidéo gagne en qualité grâce aux GPU NVIDIA des PC fixes et portables Studio. : un dépannage sur ordi ASUS
 Choisir ses encres EPSON à LINAS : ÉCONOMISEZ JUSQU'À 30 % D’ENCRE GRÂCE AUX CARTOUCHES D’ENCRE SÉPARÉES EPSON : Depuis de nombreuses années, Epson insiste sur les avantages des cartouches d’encre séparées par rapport aux cartouches monobloc trois couleurs. Nous savons que nos clients, lorsqu’ils impriment, n’utilisent pas toutes les couleurs dans des proportions égales et que, la plupart du temps, celles-ci ne s’épuisent pas toutes en même temps. Source : Epson
Choisir ses encres EPSON à LINAS : ÉCONOMISEZ JUSQU'À 30 % D’ENCRE GRÂCE AUX CARTOUCHES D’ENCRE SÉPARÉES EPSON : Depuis de nombreuses années, Epson insiste sur les avantages des cartouches d’encre séparées par rapport aux cartouches monobloc trois couleurs. Nous savons que nos clients, lorsqu’ils impriment, n’utilisent pas toutes les couleurs dans des proportions égales et que, la plupart du temps, celles-ci ne s’épuisent pas toutes en même temps. Source : Epson
 Carte Graphique : Pc portable Gamer à LINAS : Une fois que vous avez sélectionné votre carte vidéo, il est temps d'examiner le deuxième élément majeur du casse-tête de l’ordinateur portable de jeu: le processeur et la mémoire vive. L'unité centrale de traitement, ou CPU, est le cœur de votre ordinateur. à LINAS Il contrôle tout et n'importe quoi sur votre ordinateur portable, même les jeux. Alors que les jeux vidéo déchargent une grande partie du travail graphique sur votre carte graphique, votre processeur continuera à faire sa part de traitement pendant que vous jouez. La RAM, quant à elle, dicte la quantité pouvant être chargée en mémoire pour le traitement. Cela signifie que plus vous en avez, plus votre processeur pourra accéder rapidement à LINAS Lors de la sélection d'un ordinateur portable de jeu, vous devez rechercher un processeur adapté à la tâche et suffisamment de mémoire pour donner à votre processeur l'avantage dont il a besoin pour fonctionner au mieux. Dans le marché d'aujourd'hui, vous ne pouvez pas battre les processeurs Intel. Pour les jeux, a série de processeurs Intel i7 huit générations est recommandée. Lorsque vous examinez le numéro de modèle de votre processeur, faites attention aux lettres à la fin, car tous les processeurs i7 ne sont pas créés de la même manière . Pour les jeux, il faut la gammes de processeurs K car cela vous donnera plus de puissance par rapport aux autres processeurs i7.
Carte Graphique : Pc portable Gamer à LINAS : Une fois que vous avez sélectionné votre carte vidéo, il est temps d'examiner le deuxième élément majeur du casse-tête de l’ordinateur portable de jeu: le processeur et la mémoire vive. L'unité centrale de traitement, ou CPU, est le cœur de votre ordinateur. à LINAS Il contrôle tout et n'importe quoi sur votre ordinateur portable, même les jeux. Alors que les jeux vidéo déchargent une grande partie du travail graphique sur votre carte graphique, votre processeur continuera à faire sa part de traitement pendant que vous jouez. La RAM, quant à elle, dicte la quantité pouvant être chargée en mémoire pour le traitement. Cela signifie que plus vous en avez, plus votre processeur pourra accéder rapidement à LINAS Lors de la sélection d'un ordinateur portable de jeu, vous devez rechercher un processeur adapté à la tâche et suffisamment de mémoire pour donner à votre processeur l'avantage dont il a besoin pour fonctionner au mieux. Dans le marché d'aujourd'hui, vous ne pouvez pas battre les processeurs Intel. Pour les jeux, a série de processeurs Intel i7 huit générations est recommandée. Lorsque vous examinez le numéro de modèle de votre processeur, faites attention aux lettres à la fin, car tous les processeurs i7 ne sont pas créés de la même manière . Pour les jeux, il faut la gammes de processeurs K car cela vous donnera plus de puissance par rapport aux autres processeurs i7.
Lorsque vous consultez la mémoire vive, 8 Go est le minimum absolu pour les jeux. Idéalement, vous voudrez un ordinateur portable qui a au moins 16 Go de mémoire et si vous êtes vraiment sérieux au sujet de votre jeu, tout ordinateur dépassant 16 Go n'est pas nécessaire pour un ordinateur portable de jeu dédié.
 Imprimante EPSON TM-U et TM-H Series Changement Tête d’ impression : Un certain nombre d'éléments ont une incidence sur les performances de votre imprimante: Résidus de papier, humidité, poussière, chaleur, usure de la tête d'impression et sur les composants de l'imprimante , qualité des rubans et du papier utilisé lors de l'impression. L'élément le plus important pour garantir une impression de qualité est l'état des têtes d'impression. Si la tête d'impression est encrassée ou usée, la qualité de l'impression sera dégradée. Le nettoyage et l'entretien de la tête d’impression prolongeront la durée de vie de la tête d’impression et de votre imprimante, mais il est souvent nécessaire de la remplacer. Avant cela, quelques conseils simple de maintenance : Nettoyez fréquemment l'imprimante pour éliminer la poussière et les résidus du papier, des feuilles et de l'environnement. Nettoyez la tête d' impression pour éliminer les résidus d'encre, la poussière de papier afin d'éviter les traces et les impressions incomplètes. Les têtes d'impression doivent être nettoyées lorsque le ruban à transfert thermique ou le rouleau d'étiquettes à transfert thermique est changé. Les têtes d'impression et les rouleaux étant fragiles, évitez de les toucher où que ce soit sur les bords et utilisez uniquement des nettoyants approuvés.
Imprimante EPSON TM-U et TM-H Series Changement Tête d’ impression : Un certain nombre d'éléments ont une incidence sur les performances de votre imprimante: Résidus de papier, humidité, poussière, chaleur, usure de la tête d'impression et sur les composants de l'imprimante , qualité des rubans et du papier utilisé lors de l'impression. L'élément le plus important pour garantir une impression de qualité est l'état des têtes d'impression. Si la tête d'impression est encrassée ou usée, la qualité de l'impression sera dégradée. Le nettoyage et l'entretien de la tête d’impression prolongeront la durée de vie de la tête d’impression et de votre imprimante, mais il est souvent nécessaire de la remplacer. Avant cela, quelques conseils simple de maintenance : Nettoyez fréquemment l'imprimante pour éliminer la poussière et les résidus du papier, des feuilles et de l'environnement. Nettoyez la tête d' impression pour éliminer les résidus d'encre, la poussière de papier afin d'éviter les traces et les impressions incomplètes. Les têtes d'impression doivent être nettoyées lorsque le ruban à transfert thermique ou le rouleau d'étiquettes à transfert thermique est changé. Les têtes d'impression et les rouleaux étant fragiles, évitez de les toucher où que ce soit sur les bords et utilisez uniquement des nettoyants approuvés.
 Choisir sa carte son à LINAS : Dominez vos adversaires grâce à une précision sonore hors du commun : Amplificateur pour casque intégré, Intensification de chaque détail, sonore lors de vos parties, 3 modes de réglages d'impédance prédéfinis
Technologie Dolby® Headphone pour un son surround 5.1 immersif, Moteur audio GX 2.5 pour des effets sonores 3D plus réalistes. à LINAS Une carte son dédiée au monde du jeu vidéo : La carte son Xonar DG combine la technologie Dolby® Headphone, délivrant un son surround 5.1 haute définition, à son propre moteur audio GX 2.5 ainsi qu'à un amplificateur de casque intégré. Cette association résulte en une qualité audio précise et profonde, faisant ressortir chaque nuance, chaque détail sonore, et transformant la carte Xonar DG en la carte son dont tout gamer rêve pour rester maître de sa partie. à LINAS Amplificateur pour casque intégré : Chaque nuance, chaque détail sonore est intensifié. Avec l'amplificateur, les bruits d''explosions et les grondements de moteur sont intensifiés, et même les sons les plus bas sont améliorés. La carte Xonar DG propose 3 modes de réglages d'impédance prédéfinis pour répondre à différentes utilisations. Technologie Dolby® Headphone pour un son surround 5.1 immersif. Source : Asus
Choisir sa carte son à LINAS : Dominez vos adversaires grâce à une précision sonore hors du commun : Amplificateur pour casque intégré, Intensification de chaque détail, sonore lors de vos parties, 3 modes de réglages d'impédance prédéfinis
Technologie Dolby® Headphone pour un son surround 5.1 immersif, Moteur audio GX 2.5 pour des effets sonores 3D plus réalistes. à LINAS Une carte son dédiée au monde du jeu vidéo : La carte son Xonar DG combine la technologie Dolby® Headphone, délivrant un son surround 5.1 haute définition, à son propre moteur audio GX 2.5 ainsi qu'à un amplificateur de casque intégré. Cette association résulte en une qualité audio précise et profonde, faisant ressortir chaque nuance, chaque détail sonore, et transformant la carte Xonar DG en la carte son dont tout gamer rêve pour rester maître de sa partie. à LINAS Amplificateur pour casque intégré : Chaque nuance, chaque détail sonore est intensifié. Avec l'amplificateur, les bruits d''explosions et les grondements de moteur sont intensifiés, et même les sons les plus bas sont améliorés. La carte Xonar DG propose 3 modes de réglages d'impédance prédéfinis pour répondre à différentes utilisations. Technologie Dolby® Headphone pour un son surround 5.1 immersif. Source : Asus