EPSON : Gamme EPSON TMU Séries
Réparation : Imprimante Ticket EPSON
Ref : TM-U295 SERIE
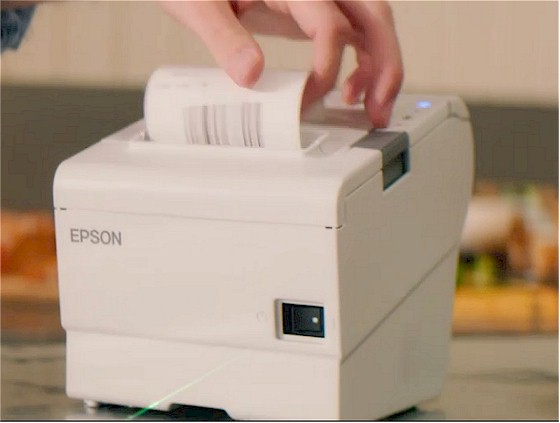
 Dépanner et remplacer le connecteur d alimentation : Si la seule façon d'allumer votre ordinateur est de tenir la prise d'alimentation à un angle ou de la bouger dans tout les sens puis de la bloquer, vous avez un connecteur d'alimentation défectueux ou une prise chargeur hs. à HERBLAY le remplacement de la prise DC et la réparation des composants associés est nécessaire. RCS utilise des connecteurs DC pour de nombreuses marques d’ordinateurs portables. Les prises d’alimentation pour ordinateurs portables provoquent des arrêts à cause de l’oxydation et de l’usure normale ou que les embouts d’adaptateur universel ne s’ajustent pas parfaitement, ce qui provoque l’enroulement du jack, ce qui affaiblit les joints de soudure et endommage le jack. à HERBLAY Lorsque le connecteur DV est desserrée, l'étape la plus importante consiste à cesser de la faire bouger et à la remplacer ou à la refaire. Ainsi RCS propose la réparation de votre carte mère si le connecteur d'alimentation pour ordinateur portable ne fonctionne pas.Source : Réparateur pour Ordi portable
Dépanner et remplacer le connecteur d alimentation : Si la seule façon d'allumer votre ordinateur est de tenir la prise d'alimentation à un angle ou de la bouger dans tout les sens puis de la bloquer, vous avez un connecteur d'alimentation défectueux ou une prise chargeur hs. à HERBLAY le remplacement de la prise DC et la réparation des composants associés est nécessaire. RCS utilise des connecteurs DC pour de nombreuses marques d’ordinateurs portables. Les prises d’alimentation pour ordinateurs portables provoquent des arrêts à cause de l’oxydation et de l’usure normale ou que les embouts d’adaptateur universel ne s’ajustent pas parfaitement, ce qui provoque l’enroulement du jack, ce qui affaiblit les joints de soudure et endommage le jack. à HERBLAY Lorsque le connecteur DV est desserrée, l'étape la plus importante consiste à cesser de la faire bouger et à la remplacer ou à la refaire. Ainsi RCS propose la réparation de votre carte mère si le connecteur d'alimentation pour ordinateur portable ne fonctionne pas.Source : Réparateur pour Ordi portable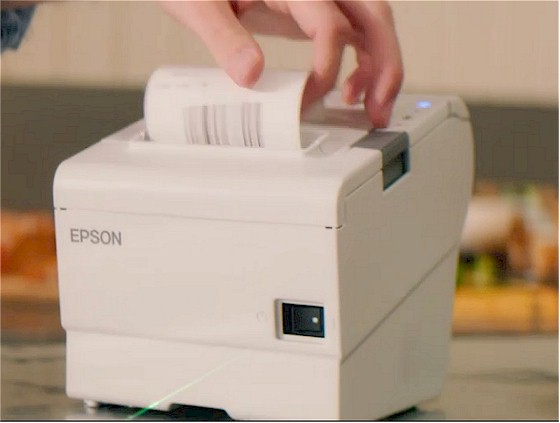
 Prévention imprimantes EPSON : Buses bouchées : Suivez les conseils de nos techniciens experts EPSON pour rallonger la durée de vie de votre imprimante :
- Imprimez 1 à 2 pages de tests au moins une fois tout les 15 jours pour empêcher l’encre de sécher sur les buses.
- Ne jamais exécuter plus de 5 cycles de nettoyage d'affilée car une quantité excessive d’encre stagnera sur la tête d’impression.
- Eteignez votre imprimante après utilisation pour supprimer des cycles de nettoyage inutiles.
- Insérer du papier de Qualité, afin d'éviter les dépôts de résidus de papier.
- Penser à utiliser des cartouches d’origine pour votre imprimante Epson ou bien les meilleure qualité de cartouches compatibles (pas de rechargeables).
Prévention imprimantes EPSON : Buses bouchées : Suivez les conseils de nos techniciens experts EPSON pour rallonger la durée de vie de votre imprimante :
- Imprimez 1 à 2 pages de tests au moins une fois tout les 15 jours pour empêcher l’encre de sécher sur les buses.
- Ne jamais exécuter plus de 5 cycles de nettoyage d'affilée car une quantité excessive d’encre stagnera sur la tête d’impression.
- Eteignez votre imprimante après utilisation pour supprimer des cycles de nettoyage inutiles.
- Insérer du papier de Qualité, afin d'éviter les dépôts de résidus de papier.
- Penser à utiliser des cartouches d’origine pour votre imprimante Epson ou bien les meilleure qualité de cartouches compatibles (pas de rechargeables).
 Programme d’Echange des chargeurs de Pc Portable TOSHIBA : Le 22 juin 2018, Toshiba Europe GmbH (Toshiba) a annoncé un programme de remplacement volontaire de certaines prises d'alimentation utilisées dans des adaptateurs secteur en raison d'un risque potentiel de brûlure. Toshiba a vendu ces prises d'alimentation avec les adaptateurs secteur fabriqués de décembre 2009 à juillet 2011 et fournis avec les nouveaux PC portables, également en tant qu'accessoires et avec les adaptateurs secteur de remplacement utilisés lors de réparations. Toshiba offre un adaptateur secteur gratuit en remplacement de chaque adaptateur comportant une prise d'alimentation défectueuse. Si la prise d'alimentation de votre adaptateur secteur est concernée par ce programme de remplacement, Toshiba vous recommande d'éteindre votre ordinateur et de débrancher l'adaptateur immédiatement. Il est recommandé à tous les clients concernés par ce rappel de contacter Toshiba afin de bénéficier d'un remplacement gratuit. Cliquez sur le lien pour vérifier manuellement si la prise d'alimentation de votre adaptateur secteur est concernée Source : TOSHIBA
Programme d’Echange des chargeurs de Pc Portable TOSHIBA : Le 22 juin 2018, Toshiba Europe GmbH (Toshiba) a annoncé un programme de remplacement volontaire de certaines prises d'alimentation utilisées dans des adaptateurs secteur en raison d'un risque potentiel de brûlure. Toshiba a vendu ces prises d'alimentation avec les adaptateurs secteur fabriqués de décembre 2009 à juillet 2011 et fournis avec les nouveaux PC portables, également en tant qu'accessoires et avec les adaptateurs secteur de remplacement utilisés lors de réparations. Toshiba offre un adaptateur secteur gratuit en remplacement de chaque adaptateur comportant une prise d'alimentation défectueuse. Si la prise d'alimentation de votre adaptateur secteur est concernée par ce programme de remplacement, Toshiba vous recommande d'éteindre votre ordinateur et de débrancher l'adaptateur immédiatement. Il est recommandé à tous les clients concernés par ce rappel de contacter Toshiba afin de bénéficier d'un remplacement gratuit. Cliquez sur le lien pour vérifier manuellement si la prise d'alimentation de votre adaptateur secteur est concernée Source : TOSHIBA
 Ventilation et Aération des équipements informatiques : Transfert thermique : Maintenir un environnement de travail stable en température, permettra à vos ordinateurs, serveurs et vos différents périphériques de rester opérationnels durant les périodes de forte Chaleur. Cela peut être aussi simple que d'ouvrir une fenêtre proche ou de placer un ventilateur oscillant à proximité. Mais les coupures intempestives d'électricités durant ces périodes sont aussi à anticiper et les batteries de vos onduleurs doivent être testées. Les différents orifices de ventilation de vos équipement informatiques doivent être vérifiés et nettoyés. Les systèmes de transfert thermique aussi doivent être révisés et éventuellement remplacés. Les ordinateurs portables sont plus faciles à refroidir que les ordinateurs de bureau, mais ils sont également susceptibles de générer des températures excessives en raison des dissipateurs thermiques plus petits et des orifices de ventilation plus étroits. N'hésitez pas à les équiper de supports ventilés adéquats. www.micro-hs.com reste à votre disposition et vous souhaite de bonnes et fraiches vacances …
Ventilation et Aération des équipements informatiques : Transfert thermique : Maintenir un environnement de travail stable en température, permettra à vos ordinateurs, serveurs et vos différents périphériques de rester opérationnels durant les périodes de forte Chaleur. Cela peut être aussi simple que d'ouvrir une fenêtre proche ou de placer un ventilateur oscillant à proximité. Mais les coupures intempestives d'électricités durant ces périodes sont aussi à anticiper et les batteries de vos onduleurs doivent être testées. Les différents orifices de ventilation de vos équipement informatiques doivent être vérifiés et nettoyés. Les systèmes de transfert thermique aussi doivent être révisés et éventuellement remplacés. Les ordinateurs portables sont plus faciles à refroidir que les ordinateurs de bureau, mais ils sont également susceptibles de générer des températures excessives en raison des dissipateurs thermiques plus petits et des orifices de ventilation plus étroits. N'hésitez pas à les équiper de supports ventilés adéquats. www.micro-hs.com reste à votre disposition et vous souhaite de bonnes et fraiches vacances …
 Distribution accessoires : kensington sd4700p : SD4700P Double station d'accueil 2K 5 Gbps USB-C & USB 3.0 avec adaptateur 135W - DP et HDMI - Win / Mac : SD4700P – La solution évolutive : Vitesse de transfert 5 Gbps / Alimentation USB-C: Supporte PD USB-C 3.0 (60 W pour le chargement d’un ordinateur portable) / 4 x USB 3.0 pour une productivité optimale / 1 x USB 3.0 2.1 A avec fonction charge rapide / 1 Jack à l’avant de 3,5 mm combinant microphone et casque / 1 Port Ethernet (1Gbps) / Logiciel DockWorks™ gratuit – pour une station intelligente
Distribution accessoires : kensington sd4700p : SD4700P Double station d'accueil 2K 5 Gbps USB-C & USB 3.0 avec adaptateur 135W - DP et HDMI - Win / Mac : SD4700P – La solution évolutive : Vitesse de transfert 5 Gbps / Alimentation USB-C: Supporte PD USB-C 3.0 (60 W pour le chargement d’un ordinateur portable) / 4 x USB 3.0 pour une productivité optimale / 1 x USB 3.0 2.1 A avec fonction charge rapide / 1 Jack à l’avant de 3,5 mm combinant microphone et casque / 1 Port Ethernet (1Gbps) / Logiciel DockWorks™ gratuit – pour une station intelligente
 Formater un Disque Dur : Effacer les données efficacement : Depuis Vista, la commande externe Format dispose d'un paramètre 'P', qui permet d'écraser n fois chaque secteurs au moment du formatage. Cette commande est inopérante en formatage rapide 'Q'. En effet, le formatage d'un disque dur n'efface pas complètement les données qu'il contient. Vous devez écraser les données pour les détruire en toute sécurité, de préférence plusieurs fois; ex : Format G: /P:5 (pour 5 fois par clusters). : Remplacement Disque Dur Windows
Formater un Disque Dur : Effacer les données efficacement : Depuis Vista, la commande externe Format dispose d'un paramètre 'P', qui permet d'écraser n fois chaque secteurs au moment du formatage. Cette commande est inopérante en formatage rapide 'Q'. En effet, le formatage d'un disque dur n'efface pas complètement les données qu'il contient. Vous devez écraser les données pour les détruire en toute sécurité, de préférence plusieurs fois; ex : Format G: /P:5 (pour 5 fois par clusters). : Remplacement Disque Dur Windows
 Réparation Portable Chromebook Lenovo Flex 5 : Une réinitialisation d'usine efface toutes les données utilisateur sur le disque dur de votre Chromebook, y compris tous les fichiers du dossier Téléchargements. Il efface également la plupart des informations sur l'appareil non liées à l'utilisateur, mais conserve quelques données de diagnostic et de fonctionnement. Avant de réinitialiser, assurez-vous de sauvegarder vos fichiers sur Google Drive ou sur un disque dur externe. La réinitialisation d'usine ne supprimera aucun de vos fichiers sur Google Drive ou sur un périphérique de stockage externe.
Réparation Portable Chromebook Lenovo Flex 5 : Une réinitialisation d'usine efface toutes les données utilisateur sur le disque dur de votre Chromebook, y compris tous les fichiers du dossier Téléchargements. Il efface également la plupart des informations sur l'appareil non liées à l'utilisateur, mais conserve quelques données de diagnostic et de fonctionnement. Avant de réinitialiser, assurez-vous de sauvegarder vos fichiers sur Google Drive ou sur un disque dur externe. La réinitialisation d'usine ne supprimera aucun de vos fichiers sur Google Drive ou sur un périphérique de stockage externe.
Remarque : Si vous utilisez votre Chromebook au travail ou à l'école, vous ne pouvez pas le réinitialiser. Demandez à votre administrateur d'effacer les données de votre Chromebook et de réinscrire l'appareil sur votre réseau professionnel ou scolaire.
Avant de réinitialiser votre Chromebook aux paramètres d'usine : Assurez-vous de réinitialiser , Essayez d'abord ces autres étapes , Sauvegardez vos fichiers et vos informations.
Réinitialisation d'usine de votre Chromebook Déconnectez-vous de votre Chromebook. Appuyez et maintenez Ctrl + Alt + Maj + r . Sélectionnez Redémarrer . Dans la boîte qui apparaît, sélectionnez Powerwash et puis Continuer . Suivez les étapes qui s'affichent et connectez-vous avec votre compte Google. Remarque : Le compte avec lequel vous vous connectez après avoir réinitialisé votre Chromebook sera le compte propriétaire . Une fois que vous avez réinitialisé votre Chromebook : Suivez les instructions à l'écran pour configurer votre Chromebook Vérifiez si le problème est résolu.
 Imprimante EPSON TM-U950 ou TM-H6000 Test d impression ticket et journal : Lorsqu'une imprimante Ticket n'imprime plus, il est très probable que l'imprimante rencontre un problème mécanique ou électronique lié au matériel. Avant de tester le logiciel, il est toujours recommandé de tester d'abord l’imprimante pour des problèmes matériels à HERBLAY sur Imprimante Ticket EPSON TM-U295 SERIE :
Vérifiez que le papier est chargé et qu'il n'y a pas de bourrage de papier en entrée et en sortie. Vérifiez les connexions du câble; Les câbles d'alimentation et de données reliant l'imprimante à votre ordinateur; Assurez-vous que le voyant d'indication de l'imprimante est allumé; Vérifiez que l’imprimante n’a pas de voyant clignotant ni de voyant rouge.
à HERBLAY sur Imprimante Ticket EPSON TM-U295 SERIE Il est courant que les imprimantes soient rouges ou que tout autre voyant clignote lorsque l’imprimante ne fonctionne pas correctement. Essayez d'exécuter un test automatique (self-test) sur l'imprimante. L'exécution d'un autotest doit imprimer une page d'informations de base indiquant que l'imprimante elle-même fonctionne. Votre manuel d’utilisateur devrait contenir les instructions pour imprimer un autotest. à HERBLAY sur Imprimante Ticket EPSON TM-U295 SERIE Si votre imprimante n'imprime pas d'autotest, il est fort probable qu'il existe un défaut ou une configuration incorrecte avec votre imprimante.
Imprimante EPSON TM-U950 ou TM-H6000 Test d impression ticket et journal : Lorsqu'une imprimante Ticket n'imprime plus, il est très probable que l'imprimante rencontre un problème mécanique ou électronique lié au matériel. Avant de tester le logiciel, il est toujours recommandé de tester d'abord l’imprimante pour des problèmes matériels à HERBLAY sur Imprimante Ticket EPSON TM-U295 SERIE :
Vérifiez que le papier est chargé et qu'il n'y a pas de bourrage de papier en entrée et en sortie. Vérifiez les connexions du câble; Les câbles d'alimentation et de données reliant l'imprimante à votre ordinateur; Assurez-vous que le voyant d'indication de l'imprimante est allumé; Vérifiez que l’imprimante n’a pas de voyant clignotant ni de voyant rouge.
à HERBLAY sur Imprimante Ticket EPSON TM-U295 SERIE Il est courant que les imprimantes soient rouges ou que tout autre voyant clignote lorsque l’imprimante ne fonctionne pas correctement. Essayez d'exécuter un test automatique (self-test) sur l'imprimante. L'exécution d'un autotest doit imprimer une page d'informations de base indiquant que l'imprimante elle-même fonctionne. Votre manuel d’utilisateur devrait contenir les instructions pour imprimer un autotest. à HERBLAY sur Imprimante Ticket EPSON TM-U295 SERIE Si votre imprimante n'imprime pas d'autotest, il est fort probable qu'il existe un défaut ou une configuration incorrecte avec votre imprimante.
 Imprimante EPSON TM-U950 ou TM-H6000 changement tete impression : Si vous rencontrez des problèmes de qualité d'impression, tels que: à HERBLAY sur Imprimante Ticket EPSON TM-U295 SERIE L’imprimante semble imprimer mais ne produit que des tickets vierges, Il y a des parties blanches dans l'impression, Le noir est absent de l'impression, Une ou plusieurs couleurs sont absentes de l'impression : à HERBLAY sur Imprimante Ticket EPSON TM-U295 SERIE alors il sera nécessaire de nettoyer la tête d'impression en cas de mauvaise qualité d'impression, utilisez l'utilitaire de nettoyage des têtes dans Printer Utility. Sinon il sera nécessaire de faire changer la tête d'impression de l'imprimante ticket (soir matricielle soit thermique) par l'un de nos techniciens habilités.
Imprimante EPSON TM-U950 ou TM-H6000 changement tete impression : Si vous rencontrez des problèmes de qualité d'impression, tels que: à HERBLAY sur Imprimante Ticket EPSON TM-U295 SERIE L’imprimante semble imprimer mais ne produit que des tickets vierges, Il y a des parties blanches dans l'impression, Le noir est absent de l'impression, Une ou plusieurs couleurs sont absentes de l'impression : à HERBLAY sur Imprimante Ticket EPSON TM-U295 SERIE alors il sera nécessaire de nettoyer la tête d'impression en cas de mauvaise qualité d'impression, utilisez l'utilitaire de nettoyage des têtes dans Printer Utility. Sinon il sera nécessaire de faire changer la tête d'impression de l'imprimante ticket (soir matricielle soit thermique) par l'un de nos techniciens habilités.
 Choisir son lecteur casque Ecouteurs à HERBLAY : Suppression du bruit : Les écouteurs à suppression de bruit échantillonnent le bruit autour de vous et diffusent une version inversée de ce son dans vos oreilles, supprimant ainsi le bruit autour de vous à HERBLAY . L'avantage, c'est qu'ils sont extrêmement efficaces, mais ils ont tendance à être assez chers et utilisent des piles. Isolation phonique : Les écouteurs à isolation phonique bloquent les bruits extérieurs en créant réseau autour de vos oreilles pour empêcher la musique d'entrer et le bruit ambiant. Ils ne sont pas nécessairement aussi efficaces que les écouteurs antibruit, mais ils ne nécessitent pas de piles à HERBLAY . Ecouteurs sans Fils : La plupart des casques sans fil de nos jours sont Bluetooth et vous permettront souvent non seulement d'écouter de la musique sans fil, mais même de lire, mettre en pause ou ignorer de la musique directement à partir du casque à HERBLAY . Le problème avec les écouteurs sans fil est que vous devez les recharger ou échanger les piles souvent, et la qualité sonore est rarement aussi bonne que celle des écouteurs avec fil.
Choisir son lecteur casque Ecouteurs à HERBLAY : Suppression du bruit : Les écouteurs à suppression de bruit échantillonnent le bruit autour de vous et diffusent une version inversée de ce son dans vos oreilles, supprimant ainsi le bruit autour de vous à HERBLAY . L'avantage, c'est qu'ils sont extrêmement efficaces, mais ils ont tendance à être assez chers et utilisent des piles. Isolation phonique : Les écouteurs à isolation phonique bloquent les bruits extérieurs en créant réseau autour de vos oreilles pour empêcher la musique d'entrer et le bruit ambiant. Ils ne sont pas nécessairement aussi efficaces que les écouteurs antibruit, mais ils ne nécessitent pas de piles à HERBLAY . Ecouteurs sans Fils : La plupart des casques sans fil de nos jours sont Bluetooth et vous permettront souvent non seulement d'écouter de la musique sans fil, mais même de lire, mettre en pause ou ignorer de la musique directement à partir du casque à HERBLAY . Le problème avec les écouteurs sans fil est que vous devez les recharger ou échanger les piles souvent, et la qualité sonore est rarement aussi bonne que celle des écouteurs avec fil.
 Meilleure tablette Hybride DELL à HERBLAY : Dell XPS 15 hybride
Meilleure tablette Hybride DELL à HERBLAY : Dell XPS 15 hybride
CPU: Intel Core i5-i7 | Graphiques: Graphiques Radeon RX Vega M GL avec mémoire graphique HMB2 de 4 Go | RAM: 8Go | Stockage: SSD PCIe de 512 Go
Si vous avez cherché un excellent ordinateur portable 2 en 1, mais que vous vouliez aussi quelque chose avec suffisamment de puissance pour accomplir un travail sérieux, vous avez de la chance.
Le Dell XPS 15, déjà l'un des meilleurs ordinateurs portables, a été transformé en l'un des meilleurs ordinateurs portables 2 en 1, avec des graphiques Radeon RX Vega de classe discrète à démarrer. Cela signifie que vous pouvez obtenir un magnifique ordinateur portable convertible au meilleur prix.
 Réparation Portable Chromebook Lenovo Flex 5 : Une réinitialisation d'usine efface toutes les données utilisateur sur le disque dur de votre Chromebook, y compris tous les fichiers du dossier Téléchargements. Il efface également la plupart des informations sur l'appareil non liées à l'utilisateur, mais conserve quelques données de diagnostic et de fonctionnement. Avant de réinitialiser, assurez-vous de sauvegarder vos fichiers sur Google Drive ou sur un disque dur externe. La réinitialisation d'usine ne supprimera aucun de vos fichiers sur Google Drive ou sur un périphérique de stockage externe.
Réparation Portable Chromebook Lenovo Flex 5 : Une réinitialisation d'usine efface toutes les données utilisateur sur le disque dur de votre Chromebook, y compris tous les fichiers du dossier Téléchargements. Il efface également la plupart des informations sur l'appareil non liées à l'utilisateur, mais conserve quelques données de diagnostic et de fonctionnement. Avant de réinitialiser, assurez-vous de sauvegarder vos fichiers sur Google Drive ou sur un disque dur externe. La réinitialisation d'usine ne supprimera aucun de vos fichiers sur Google Drive ou sur un périphérique de stockage externe.
Remarque : Si vous utilisez votre Chromebook au travail ou à l'école, vous ne pouvez pas le réinitialiser. Demandez à votre administrateur d'effacer les données de votre Chromebook et de réinscrire l'appareil sur votre réseau professionnel ou scolaire.
Avant de réinitialiser votre Chromebook aux paramètres d'usine : Assurez-vous de réinitialiser , Essayez d'abord ces autres étapes , Sauvegardez vos fichiers et vos informations.
Réinitialisation d'usine de votre Chromebook Déconnectez-vous de votre Chromebook. Appuyez et maintenez Ctrl + Alt + Maj + r . Sélectionnez Redémarrer . Dans la boîte qui apparaît, sélectionnez Powerwash et puis Continuer . Suivez les étapes qui s'affichent et connectez-vous avec votre compte Google. Remarque : Le compte avec lequel vous vous connectez après avoir réinitialisé votre Chromebook sera le compte propriétaire . Une fois que vous avez réinitialisé votre Chromebook : Suivez les instructions à l'écran pour configurer votre Chromebook Vérifiez si le problème est résolu.
 Ventilation et Aération des équipements informatiques : Transfert thermique : Maintenir un environnement de travail stable en température, permettra à vos ordinateurs, serveurs et vos différents périphériques de rester opérationnels durant les périodes de forte Chaleur. Cela peut être aussi simple que d'ouvrir une fenêtre proche ou de placer un ventilateur oscillant à proximité. Mais les coupures intempestives d'électricités durant ces périodes sont aussi à anticiper et les batteries de vos onduleurs doivent être testées. Les différents orifices de ventilation de vos équipement informatiques doivent être vérifiés et nettoyés. Les systèmes de transfert thermique aussi doivent être révisés et éventuellement remplacés. Les ordinateurs portables sont plus faciles à refroidir que les ordinateurs de bureau, mais ils sont également susceptibles de générer des températures excessives en raison des dissipateurs thermiques plus petits et des orifices de ventilation plus étroits. N'hésitez pas à les équiper de supports ventilés adéquats. www.micro-hs.com reste à votre disposition et vous souhaite de bonnes et fraiches vacances …
Ventilation et Aération des équipements informatiques : Transfert thermique : Maintenir un environnement de travail stable en température, permettra à vos ordinateurs, serveurs et vos différents périphériques de rester opérationnels durant les périodes de forte Chaleur. Cela peut être aussi simple que d'ouvrir une fenêtre proche ou de placer un ventilateur oscillant à proximité. Mais les coupures intempestives d'électricités durant ces périodes sont aussi à anticiper et les batteries de vos onduleurs doivent être testées. Les différents orifices de ventilation de vos équipement informatiques doivent être vérifiés et nettoyés. Les systèmes de transfert thermique aussi doivent être révisés et éventuellement remplacés. Les ordinateurs portables sont plus faciles à refroidir que les ordinateurs de bureau, mais ils sont également susceptibles de générer des températures excessives en raison des dissipateurs thermiques plus petits et des orifices de ventilation plus étroits. N'hésitez pas à les équiper de supports ventilés adéquats. www.micro-hs.com reste à votre disposition et vous souhaite de bonnes et fraiches vacances …
 Choisir la pate thermique pour cpu à HERBLAY : Composé thermique d'Argent Polysynthétique Haute Densité Arctic Silver 5 : Avec son remplissage haute densité unique en argent micronisé et ses particules de céramique thermoconductrices améliorées, Arctic Silver 5 offre un nouveau niveau de performance et de stabilité. à HERBLAY Disponible chez les revendeurs Arctic Silver dans le monde entier. Arctic Silver 5 est le composé thermique premium de référence. Arctic Silver 5 est optimisé pour une large gamme de lignes de liaison entre les processeurs haute puissance modernes et les dissipateurs thermiques haute performance ou les solutions de refroidissement par eau. Source : Artic Silver
Choisir la pate thermique pour cpu à HERBLAY : Composé thermique d'Argent Polysynthétique Haute Densité Arctic Silver 5 : Avec son remplissage haute densité unique en argent micronisé et ses particules de céramique thermoconductrices améliorées, Arctic Silver 5 offre un nouveau niveau de performance et de stabilité. à HERBLAY Disponible chez les revendeurs Arctic Silver dans le monde entier. Arctic Silver 5 est le composé thermique premium de référence. Arctic Silver 5 est optimisé pour une large gamme de lignes de liaison entre les processeurs haute puissance modernes et les dissipateurs thermiques haute performance ou les solutions de refroidissement par eau. Source : Artic Silver